作業領域を拡大する/縮小する
作業表示領域を拡大および縮小するには、拡大/縮小コントロールを使います。拡大/縮小値を選択することで、表示されている画面セクションにおけるイベントまたはリージョンのサイズを変えることができます。これによって、以下のような処理を行うことができます:
画面スペースは同じまま、表示されるイベントまたはリージョンの数を増やすことができます(縮小)。
イベントまたはリージョンの詳細を表示できます(拡大)。
拡大/縮小を行っても、左上(選択済み)のイベントまたはリージョンは画面の表示領域から消えることはありません。つまり、最初に選択したリージョンまたはイベントは拡大/縮小後のウインドウでも表示されます。選択したリージョンまたはイベントが表示されていない場合は、再生ヘッドを中心に拡大/縮小されます。再生ヘッドが表示されていない場合は、現在のウインドウの中心が基準になります。
横方向および縦方向の拡大/縮小コントロールは、ウインドウの作業領域の右下隅にあります。
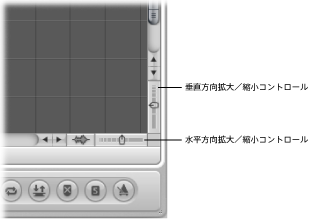
目盛りの間隔が狭いほうをクリックすると、拡大/縮小レベルが下がります。
目盛りの間隔が広いほうをクリックすると、拡大/縮小レベルが上がります。
拡大/縮小スライダをドラッグすると、複数の拡大/縮小レベルを一度に上下できます。トラック間の相対的なサイズの違いは、拡大/縮小しても保持されます。
再生ヘッドを使って拡大/縮小する
再生ヘッドを使って作業表示領域を拡大および縮小することができます。
バールーラの下部をクリックして押したままにします。
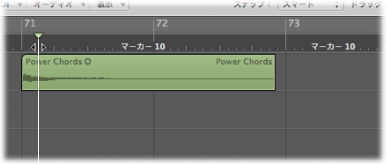
再生ヘッドの上部を上下にドラッグします。
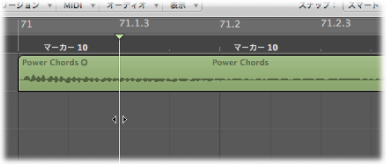
スクロールバーを使って拡大/縮小する
スクロールバーは、アレンジメントや編集ウインドウを移動するためだけではありません。拡大/縮小にも使うことができます。
スクロールバーの上下左右のいずれかの端の拡大/縮小ハンドルをクリックしたまま、以下のようにドラッグします:
垂直スクロールバーの場合は上または下
水平スクロールバーの場合は左または右
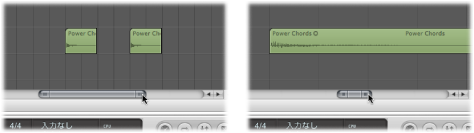
ドラッグすると、ウインドウの内容が拡大/縮小されます。
トラックパッドを使って拡大/縮小する
トラックパッドを使って作業表示領域を拡大および縮小することができます。
2 本の指でトラックパッドをピンチオープンします。
2 本の指でトラックパッドをピンチクローズします。
波形の拡大/縮小ボタンを使って拡大/縮小する
アレンジ領域の横方向の拡大/縮小コントロールの横には、波形の拡大/縮小ボタンがあります。このボタンを使うと、すべてのオーディオリージョンおよび「ビートマッピング」トラック(グローバルトラックで「ビートマッピング」が有効になっている場合)の波形を画面で確認しながらサイズ変更することができます。
波形の拡大/縮小ボタンをクリックします(または、「“波形を縦に拡大/縮小”を切り替える」キーコマンドを使います)。
このボタンをアクティブにすると、すべてのオーディオリージョンおよび「ビートマッピング」トラックに表示されている波形が、割り当てた拡大/縮小レベルに合わせて拡大または縮小されます。ズームレベルは、必要に応じて変更できます。
波形の拡大/縮小ボタンをクリックして押したままにします。スライダが表示されます。
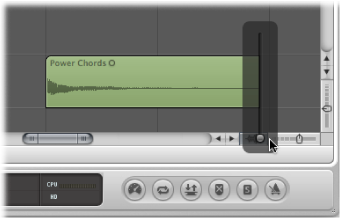
スライダをドラッグします。スライダをドラッグすると、すべてのオーディオリージョンおよび「ビートマッピング」トラックに表示されている波形のサイズが増減します。
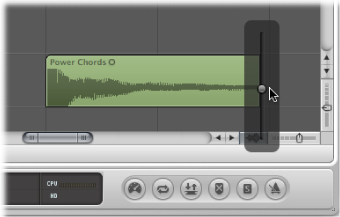
メモ: これは、単に見た目上の機能にすぎません。波形のアンプリチュード(レベル)には影響しません。
また、以下のキーコマンドを使っても、ズームレベルを変更することができます:
波形を縦に拡大
波形を縦に縮小
波形を縦に拡大 x 1(標準)
波形を縦に拡大 x 2
波形を縦に拡大 x 4
波形を縦に拡大 x 8
画面の 1 セクションを拡大する
画面の 1 セクションを拡大して画面全体に表示するには、拡大/縮小ツールを使ってドラッグし、領域を選択します。

さらに拡大する必要がある場合は、これを何度も繰り返すことができます。
ヒント: ほかのツールが選択されていても、Control + Option キーを押すと、拡大/縮小ツールを使うことができます。
拡大/縮小設定を格納する/呼び出す
「ズーム 1 として保存」〜「ズーム 3 として保存」キーコマンドを使って、各ウインドウについて 3 種類の拡大/縮小設定を格納できます。拡大/縮小設定を呼び出すには、「ズーム 1 を呼び出す」〜「ズーム 3 を呼び出す」キーコマンドを使います。これらのコマンドが適用されるのは、アクティブなウインドウまたはウインドウ領域だけです。
直前の拡大/縮小設定に戻る
拡大/縮小ツールを使って、背景をクリックします。この操作によって、拡大/縮小レベルが本来の設定に戻ります。または、このツールを何度も使った場合は、1 つ前の拡大/縮小ステップが順番にバックトラックされます。
拡大/縮小操作関連のキーコマンドを使う
ウインドウごとに最大 30 の拡大/縮小レベルとスクロールバーの位置を設定し、呼び出すことができます。これにより、複数のウインドウの拡大/縮小レベルとスクロールバーの位置を「ナビゲート」でき、繰り返しの多い編集タスクの処理速度を高めることができます。
以下のコマンドを使うことで、画面に合わせて、特定のイベント、またはロケータで定義したリージョンに拡大/縮小できます。どの拡大/縮小コマンドを使っても、ナビゲーションパスに新しいパスが作成されます。
- 垂直方向および水平方向に拡大/縮小して選択部分に合わせ、ナビゲーションスナップショットを保存: 現在選択されている範囲をできるだけ大きく表示して、ナビゲーションパスに保存します。
メモ: マーキーで選択した領域がアクティブになっているときにこのキーコマンドを使うと、マーキーで選択した領域に合わせて現在のズームレベルが変更されます。
- 水平方向に拡大/縮小して選択部分に合わせ、ナビゲーションスナップショットを保存: 現在選択されている範囲を横方向にできるだけ大きく表示して、ナビゲーションパスに保存します。
メモ: マーキーで選択した領域がアクティブになっているときにこのキーコマンドを使うと、マーキーで選択した領域に合わせて現在のズームレベルが変更されます。
- 垂直方向に拡大/縮小して選択部分に合わせ、ナビゲーションスナップショットを保存: 現在選択されている範囲を縦方向にできるだけ大きく表示して、ナビゲーションパスに保存します。
- ロケータにサイズを合わせ、ナビゲーションスナップショットを保存: 現在のロケータ領域をできるだけ大きく表示して、ナビゲーションパスに保存します。
- 拡大/縮小してすべてのコンテンツにサイズを合わせ、ナビゲーションスナップショットを保存: ズームレベルを調整して、フォーカスされているウインドウの内容全体を現在の表示サイズに合わせます。
ナビゲートキーコマンドにより、直前または次の拡大/縮小設定を呼び出すことができます。
- ナビゲーションスナップショットを保存: 現在の拡大/縮小およびスクロールバー(ウインドウ位置)の設定がナビゲーションパスにステップとして保存されます。
- 操作:戻る: ナビゲーションパスの直前のステップを呼び出します。
- 操作:進む: ナビゲーションパスの次のステップに進みます。
ナビゲーション・パス・コマンドがどのような場合に便利かを示す例として、トラックが数百あるプロジェクトで、オーディオリージョンのセクションをほかの複数の場所にカット&ペーストするとします。この場合、ナビゲーションパスの 1 つのステップはオーディオリージョンの拡大/縮小表示になります。もう 1 つのステップは、複数のトラックを縦方向に拡大したもの(ペーストしたリージョンセクションのターゲット・トラック)です。さらにもう 1 つのステップをプロジェクトについて横方向に縮小したセクションとすることで、リージョンセグメントを以降の位置にペーストできます。
メモ: このようなナビゲーションオプションのほとんどにデフォルトのキーコマンドがないため、「キーコマンド」ウインドウで割り当てる必要があります。「Logic Pro」>「環境設定」>「キーコマンド」と選択して、検索フィールドに「nav」と入力します。これで、上記のエントリーが表示されます。キーコマンドの割り当ての詳細については、キーコマンドをコンピュータのキーに割り当てるを参照してください。