ウインドウを開く/閉じる
「Logic Pro」のウインドウを開いたり閉じたりするにはさまざまな方法があります。
メインメニューバーで「ウインドウ」><ウインドウの種類>(「アレンジ」、「スコア」など)と選択します(または、対応するキーコマンドを使います)。
ウインドウの種類ごとに、マウスを使わなくてもそのウインドウを開くことができる対応キーコマンドがあります。たとえば、コマンド+ 1 キーを押すと「アレンジ」ウインドウが開き、コマンド+ 2 キーを押すとミキサーが開きます。キーコマンド名は「ウインドウ」メニューの各ウインドウ名の隣に示されています。マウスを使うよりも、ワークフローの処理速度が上がるため、キーコマンドを覚え、キーコマンドを使うことをお勧めします。
該当するタブ(「オーディオビン」、「イベントリスト」など)を「アレンジ」ウインドウの外側にドラッグします。
ドラッグしたタブが、独立したウインドウになります。
同種のウインドウを一度に複数開くことができます。これは、特定の種類のエディタ内の複数のリージョンを表示し、その内容を個々に変更する場合に便利です。ただし、効率的にウインドウを管理し、誤って同種のウインドウが複数開かれないようにするため、ウインドウを開く際には以下のように動作します。
要求された種類のウインドウがスクリーンセットのバックグラウンドにある場合、要求されたウインドウは前面に表示されます。
要求された種類のウインドウがすでに前面にある場合、同種の別のウインドウが開きます。
要求されたウインドウが現在のスクリーンセットに開かれていない場合、要求されたウインドウが開きます。
「アレンジ」ウインドウに「Logic Pro」のエディタを開く場合にも、いくつか方法があります。
「アレンジ」ウインドウの下部にある対応するボタンをクリックします。

「アレンジ」ウインドウの下部にあるボタンをドラッグします。ドラッグすると、ボタンがエディタウインドウに変わります。

アレンジ領域のオーディオリージョンをダブルクリックすると、「アレンジ」ウインドウの下部にサンプルエディタが表示されます。
アレンジ領域の MIDI リージョンをダブルクリックすると、「アレンジ」ウインドウの下部にデフォルトのエディタが表示されます。
メモ: 「Logic Pro」>「環境設定」>「一般」>「編集」パネルと選択して表示される「MIDI リージョンのダブルクリック時の表示対象」ポップアップメニューからメニュー項目を選択すれば、デフォルトのエディタを指定できます。
Option キーを押しながらリージョンをダブルクリックすると、デフォルトのエディタが別のウインドウで開きます。
ウインドウ切り替え用の各キーコマンドを使うと、アクティブな「アレンジ」ウインドウで種類を指定したウインドウや領域を開く、または閉じるためのキーコマンドを 1 つ定義できます。「アレンジ」ウインドウ内の領域として使うことができない場合は、独立したウインドウとして表示されます。たとえば「アレンジ」ウインドウで、「ファイルブラウザを切り替える」、「ライブラリを切り替える」などのキーコマンドで、リスト領域とメディア領域を開閉する(切り替える)ことができます。
「Logic Pro」のウインドウを閉じるにもいくつか方法があります。
メインメニューバーで、「ファイル」>「閉じる」と選択します(または、「ウインドウを閉じる」キーコマンドを使います。デフォルトではコマンド+ W キーです)。
「キーフォーカス」のあるウインドウが閉じます。
ウインドウの左上の閉じるボタンをクリックします。
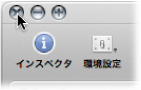
オプションキーを押しながら閉じるボタンをクリックすると、アクティブなプロジェクトのウインドウをすべて閉じることができます。
メモ: 開いているプロジェクトのすべてのウインドウを閉じる場合、「Logic Pro」ではプロジェクト自体を閉じるものとみなされ、変更内容の保存を求めるメッセージが表示されます。