QuickTimeムービーのオーディオトラックを使用する
プロジェクトでムービーを開くと、「ファイル」メニューで「ムービーからオーディオを読み込む」と「オーディオをムービーに書き出す」を使用できるようになります。
オーディオレベルと出力デバイスは「ビデオ」プロジェクト設定で調整できます(「ビデオ」プロジェクト設定を参照してください)。
QuickTime ムービーからオーディオトラックを読み込む
QuickTime ムービーのオーディオをプロジェクトに読み込むことができます。
必要なオーディオトラックを選択します。
以下のいずれかの操作を行います:
メインメニューバーで、「ファイル」>「ムービーからオーディオを読み込む」と選択します(または対応するキーコマンドを使います)。
グローバルトラックの「ビデオ」領域を Control キーを押しながらクリック(または右クリック)してから、ショートカットメニューから「ムービーからオーディオを読み込む」を選択します。
表示されたダイアログで「OK」をクリックします。
選択したオーディオトラックが AIFF ファイルにバウンスされ、オーディオビンに置かれます。また、アレンジ領域の一番上に新規オーディオトラックが作成され、ムービーから読み込んだオーディオがこのトラックに追加されます。ムービーの名前がそのままオーディオファイルのファイル名に使用されます。
オーディオトラックを QuickTime ムービーに書き出す
プロジェクト内で QuickTime ムービーの範囲のオーディオをそのムービーファイルに書き出せば、元のムービーのサウンドトラックを上書きできます。これは、たとえば制作チーム内で映画のサウンドトラックのラフなミックスをほかのメンバーに送りたいような場合に便利な機能です。
以下のいずれかの操作を行って、「サウンド設定」ダイアログを開きます:
メインメニューバーで、「ファイル」>「オーディオをムービーに書き出す」と選択します(または対応するキーコマンドを使います)。
グローバルトラックの「ビデオ」領域を Control キーを押しながらクリック(または右クリック)してから、ショートカットメニューから「オーディオをムービーに書き出す」を選択します。
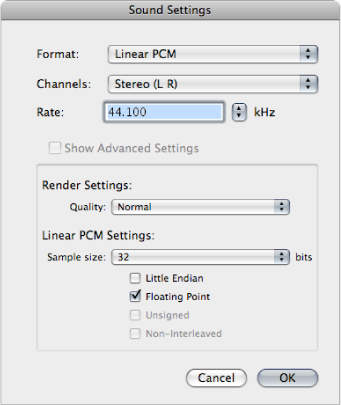
バウンスするオーディオファイルのフォーマットを選択し、「OK」をクリックします。
表示されるダイアログでムービーの保存先フォルダとファイル名を指定し、「保存」をクリックします。
別のダイアログボックスが開きます。元のムービーのどのオーディオトラックを新しいムービーで使用するかを選択できます。
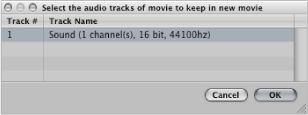
新しいムービーに保持したいオーディオトラックを選択し、「OK」をクリックします。
プロジェクト内の QuickTime ムービーの開始位置から終了位置までの範囲、および選択したすべてのオーディオトラックが、選択したフォルダに QuickTime ムービーとして書き出されます。