プロジェクトをバックアップする/共有する
プロジェクトフォルダを見れば、いつでも作業の状況を把握できます。プロジェクトに関連するファイルはすべて 1 カ所に整理されて保存されているからです。この仕組みによって、プロジェクトのバックアップ作成やコンピュータ間での移動が簡単にできます。また、スタジオで音源、オーディオファイル、またはサンプルを、検索または再構築しようとしても見つからないといった問題が回避されます。
「ファイル」>「プロジェクトとして保存」と選択すると、関連するすべてのファイルを含めてプロジェクトが保存されます。これらを総称して、プロジェクトの素材と呼びます。
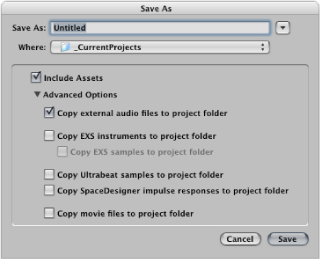
「別名で保存」ダイアログで「素材を含む」チェックボックスを選択すると、「詳細オプション」で選択したファイルタイプがプロジェクトと一緒に保存されます。
「詳細オプション」の各チェックボックスでは、外部(プロジェクトフォルダ以外の場所)から読み込んだファイルの扱いを設定できます。
設定方法は以下の通りです:
各チェックボックスの選択を解除した場合、素材は元の場所のまま変わりません。
各チェックボックスを選択すると、素材はプロジェクトフォルダにコピーされます。
「外部オーディオファイルをプロジェクトフォルダにコピー」チェックボックスを選択すると、これらのファイルがプロジェクトフォルダにコピーされます。
「EXS インストゥルメントをプロジェクトフォルダにコピー」と「EXS サンプルをプロジェクトフォルダにコピー」のチェックボックスを選択すると、これらのファイルがプロジェクトフォルダにコピーされます。「EXS サンプルをプロジェクトフォルダにコピー」オプションを選択していない場合は、保存時に EXS インストゥルメントファイルだけがプロジェクトフォルダにコピーされ、EXS インストゥルメントファイルに関連付けられたサンプルはコピーされません。
「Ultrabeat サンプルをプロジェクトフォルダにコピー」と「SpaceDesigner インパルスレスポンスをプロジェクトフォルダにコピー」チェックボックスを選択すると、これらのファイルがプロジェクトフォルダにコピーされます。
「ムービーファイルをプロジェクトフォルダにコピー」チェックボックスを選択すると、プロジェクトで使用している QuickTime ムービーがプロジェクトフォルダにコピーされます。
プロジェクトを保存すると、ファイルだけがプロジェクトフォルダにコピーされます。
保存されたプロジェクトは安心して取り扱いできるようになります。フォルダ内のファイルに対する参照を保持したままプロジェクトフォルダ全体を移動したり、コピーしたりできます。
「ファイル」>「別名で保存」と選択します。
「ファイル」>「プロジェクト設定」>「素材」と選択します(または、「素材のプロジェクト設定を開く」キーコマンドを使います)。
「アレンジ」ウインドウのツールバーの「設定」ボタンをクリックし、メニューから「素材」を選択します。