スコアエディタでの基本的な編集
このセクションでは、スコアエディタによる基本的な編集方法について説明します。基本的な MIDI 編集については、MIDI 編集の概要を参照してください。
スコアエディタでショートカットメニューを使う
Control キーを押しながらスコアエディタ内をクリックすると、選択や編集などのコマンドにアクセスできます。これらのショートカットメニューを使うと、作業効率が上がります。
メモ: マウスの右ボタンでショートカットメニューを開けるようにするには、「Logic Pro」>「環境設定」>「一般」と選択し、「編集」パネルの「右マウスボタン」で「ショートカットメニューを開く」オプションを選択します。
クリックするオブジェクトによって、表示されるショートカットメニューの内容は異なります。スコアエディタには、以下のタイプのショートカットメニューがあります:
音符
タブ譜
音部記号
調号
拍子記号
小節線
背景
スコアエディタで複数のオブジェクトを変更する
複数のオブジェクトを選択すると、イベントパラメータボックスのタイトル行に「X 個のノート/記号/イベント/テキスト/コードの選択」と表示されます。この「X」は、選択しているオブジェクトの数を表します。「ノート」、「テキスト」、「コード」などの部分は、現在選択しているオブジェクトの種類を表します。
複数のイベントを選択したときにパラメータフィールドが表示される場合は、それらの値をまとめて編集できます。「*」と表示されている場合は、選択しているオブジェクト間でそのパラメータの値が異なっていることを示します。この場合、変更の指定方法が以下のように何通りかあります:
- 相対指定(値の差を保持する): 「*」と書かれている部分をマウスでつかみ、スライダのように上下に動かします。このとき表示されるのは、選択した先頭のオブジェクトの値です。それ以外のオブジェクトの値は、相対的な差を保ったまま同じ量だけ変化します。「*」カラムをダブルクリックし、「+」または「-」を付けた相対値を入力フィールドに挿入する方法もあります。
- 絶対指定(同じ値にそろえる): Option キーを押しながら、「*」と書かれている部分をマウスでつかみ、スライダのように上下に動かします。マウスを動かすと、選択したすべてのオブジェクトのパラメータが同じ値になります。たとえば、コードの各音の長さやベロシティをそろえたり、選択したオブジェクトの高さを(「縦位置」で)そろえたりできます。
以下のいずれかのキーコマンドを使います:
オブジェクトの位置を縦に揃える
オブジェクトの位置を横に揃える
オブジェクトの位置を揃える(両方のパラメータに影響します)
すべてのオブジェクトが、最初の選択オブジェクトの値にそろいます。オブジェクトを 1 つだけ選択してこのキーコマンドを実行すると、確認のダイアログが表示され、類似のオブジェクトをすべて同じ値に設定できます。
表示されているリージョンや音源がすべて対象になります。
ヒント: この機能は、歌詞やコード記号をそろえる場合に便利です。
スコアエディタでマウスを使ってオブジェクトを移動する/コピーする
ピアノロールエディタの場合と同じように、マウスを使って音符や記号を移動できます。
メモ: ポインタツールで小節内の記号の位置をうっかり変更してしまうのはよくあることです。レイアウトツールを使えば、記号の移動方向をイベントの左右または上下の方向に制限できます。スコアエディタでオブジェクトの表示位置を変更するを参照してください。
記号または音符を 1 つまたは複数選択し、移動先へドラッグします。
記号または音符を 1 つまたは複数選択し、Option キーを押しながらコピー先へドラッグします。
操作中は、移動先(またはコピー先)の位置をヘルプタグで確認してください。ヘルプタグには、操作の状態(ドラッグまたはコピー)、移動元(またはコピー元)との音高および小節内の位置の差、カーソルの現在の位置(小節内の位置とピッチ)が表示されます。
異なるリージョン(譜表)上のオブジェクトをまとめて移動やコピーすることも可能です。この場合、各イベントは移動元(またはコピー元)の MIDI リージョン内で移動またはコピーされます。
メモ: スコアエディタでは、Option キーを押しながらドラッグしても、MIDI リージョン間でイベントをコピーまたは移動することはできません。ただし、リージョンまたは譜表間でコピー&ペーストすることは可能です。(スコアエディタでクリップボード経由でオブジェクトをコピーするを参照してください。)
Shift キーを押しながらドラッグします。
「一般」環境設定でこの制限を設定することもできます。「Logic Pro」>「環境設定」>「一般」>「編集」と選択し、「ドラッグを一方向に制限」で「ピアノロールとスコア」を選択します。
表示クオンタイズパラメータの働き
時間軸(横軸)方向の動きは、表示クオンタイズグリッド(「クオンタイズ」)の設定に影響されます。
混合クオンタイズ値(「16,24」など)を選択した場合、グリッドは 2 値の方(この例では「16」)に対応します。
リアルタイムで録音したために音符の位置がこの時間グリッドにそろっていない場合、それらを移動またはコピーしても相対的なずれは保持されます。
元の演奏の雰囲気を失うことなく、クオンタイズされていないパッセージをスコアエディタ内で移動またはコピーできます。
譜表全体に関わる記号および音符に添えられた記号を移動する
スコアエディタでは、以下の記号はコピーおよび移動できません:
繰り返し記号、拍子や調号の変更(調号/拍子記号リストおよび「調号/拍子記号」トラックでは可能)、および譜表全体にわたるテキスト要素(ヘッダテキストなど)など、譜表全体に関わる記号。(詳細については、拍子記号と調号を操作するを参照してください。)
音符に直接添えられた、アクセント、フェルマータ、符頭などの記号
スコアエディタでキーコマンドを使ってオブジェクトを移動する
「キーコマンド」ウインドウには、リージョン/イベント位置のナッジに関連するキーコマンドが用意されています。これらのキーコマンドを使って、オブジェクトを時間軸に沿って微調整できます。スコアエディタの作業では、以下のナッジコマンドが特に役に立ちます:
- 「リージョン/イベントの位置を小節単位で左にナッジ」と「リージョン/イベントの位置を小節単位で右にナッジ」: 選択した音符を 1 つ前または 1 つ後ろの小節に移動します。
- 「リージョン/イベントの位置をビート単位で左にナッジ」と「リージョン/イベントの位置をビート単位で右にナッジ」: 選択した音符を 1 つ前または 1 つ後ろの拍に移動します。
- 「リージョン/イベントの位置をディビジョン単位で左にナッジ」と「リージョン/イベントの位置をディビジョン単位で右にナッジ」: 選択したイベントを 1 つ前または 1 つ後ろのディビジョンステップ(トランスポートバーの設定による)に移動します。
スコアエディタでクリップボード経由でオブジェクトをコピーする
クリップボードで複数のオブジェクトをコピーする場合、目的の小節の位置には先頭のオブジェクトが置かれます。ほかのオブジェクトは、先頭のオブジェクトと相対的な位置関係を保ったままペーストされます。
クリップボードの内容は、各オブジェクトの位置を変えずに複数のリージョンにまとめてペーストできます。
アレンジ領域またはスコアエディタで、Shift キーを押しながら譜表またはリージョンを順次クリックするか、隣接しているリージョンをドラッグで選択して、目的のリージョンをすべて選択します。
表示パラメータボックスのタイトル行で、現在選択しているリージョンの数を確認できます。(録音した MIDI データから譜面を作成するを参照してください。)
「編集」>「複数をペースト」と選択します(または、「複数をペースト」キーコマンドを使います)。
挿入の自動クオンタイズ
クリップボードからペーストする際のオブジェクトの位置は、トランスポートバーで設定したディビジョン値に従って自動的にクオンタイズされます。たとえば、現在の小節の位置が「4.1.1.37」で、ディビジョン値が 16 分音符の長さになっていれば、ペーストされる位置は「4.1.1.1」となります。ただし、複数のオブジェクトがクリップボードにある場合、先頭以外のオブジェクトには適用されず、相対的な位置関係は保持されます。
クオンタイズしていない元のタイミングを残しておきたいなどで、この機能が邪魔になる場合は、ほかの手段でコピーしてください。
同じ時間位置にパッセージをペーストする
ある MIDI リージョンから別の MIDI リージョンの同じ時間位置にパッセージをすばやくコピーする場合は、「オリジナルの位置にペースト」または「オリジナル位置に複数をペースト」コマンドを実行します。挿入位置を指定する必要がなく、挿入の自動クオンタイズも実行されません。
パッセージの音符と記号を選択します。
パッセージのペースト先の譜表を選択します。
「編集」>「オリジナルの位置にペースト」と選択します(または、「オリジナルの位置にペースト」キーコマンドを使います)。
再生ヘッドの現在位置とは関係なく、音符と記号が元のリージョンと同じ位置にペーストされます。
「オリジナル位置に複数をペースト」キーコマンドも同様の機能ですが、パッセージをほかの音源の譜表にペーストできます。「複数をペースト」コマンドを実行する前に、ペースト先の譜表をすべて選択しておく必要があります。
ヒント: これらのコマンドを類似項目の選択機能と組み合わせて使えば、ある譜表の強弱記号をほかの譜表または音源にコピーするような場合に便利です。
スコアエディタでオブジェクトを削除する
スコアエディタでは、画面に表示されているイベントしか削除できません。たとえば、音符を削除する際、一緒に録音された MIDI コントローライベントやピッチベンドのデータがあった場合、それらは削除されません。
オブジェクトを選択し、「編集」>「削除」と選択します(または Delete キーを押します)。
消しゴムツールでオブジェクトをクリックします。
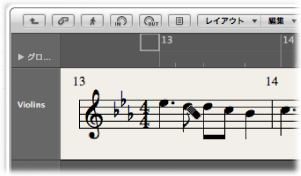
メモ: 繰り返し記号や特殊な小節線は、この方法では削除できません。それらを削除する場合は、消しゴムツールを使います。
スコアエディタでイベントを繰り返す
小節内の位置を設定せずに、小節全体(または複数のコピー)をまとめてコピーする場合、「イベントを繰り返す」コマンドが便利です。
音符や記号をすべて選択します。
「編集」>「イベントを繰り返す」と選択します(または、「リージョン/イベントを繰り返す」キーコマンドを使います)。
「リージョン/イベントの繰り返し」ダイアログで、コピー数を入力し、「調整」ポップアップメニューから「小節」を選択して、「OK」をクリックします。
「イベントを繰り返す」コマンドの詳細については、リージョンの複数のコピーを作成するを参照してください。
スコアエディタでエイリアスを操作する
エイリアスは、それ自体では独立して存在していない、アレンジ領域内の MIDI リージョンやフォルダを指す用語です。エイリアスリージョンは、ほかの場所にある MIDI リージョンやフォルダを参照したものです。エイリアスは、参照元の MIDI リージョンまたはフォルダを参照する「再生マーカー」として機能します。実際に再生されるのは、参照元のリージョンまたはフォルダであり、エイリアスではありません。
エイリアスを表示する
エイリアスがあれば、スコアエディタ上にも楽譜として表示され、印刷も可能です。エイリアスの表示/非表示は、「スコア」プロジェクト設定の「グローバル」パネル(「ファイル」>「プロジェクト設定」>「スコア」>「グローバル」)で切り替えることができます。
エイリアスには、参照元のリージョンとは別の譜表スタイルを設定できます。(譜表スタイルの詳細については、譜表スタイルを操作するを参照してください。)たとえば、同じ旋律を複数の音源のユニゾンで重ねる場合があるとします:
旋律となる MIDI リージョンのエイリアスを複数作成して、旋律が複数の音源でユニゾンで演奏されるようにします。
音源ごとに譜表スタイルを設定します。移調楽器(Eb ホルンやアルトサックスなど)用の譜表スタイルも使用できます。
こうしておけば、ある音符を修正するような場合も、すべてのコピー(エイリアス)を修正する必要はなく、実体の MIDI リージョンだけを直すだけで各エイリアスに反映されます。
エイリアスを編集する
「ファイル」>「プロジェクト設定」>「スコア」>「グローバル」と選択し、「エイリアスの編集を許可」チェックボックスを選択すると、エイリアス上で音符や記号を直接編集できるようになります。
メモ: MIDI データは参照元のリージョンにしか含まれていないので、エイリアス上で編集した内容は、元のリージョンだけでなく、ほかのエイリアスにも反映されることに注意してください。
「エイリアスの編集を許可」を選択していない場合、エイリアスを編集しようとすると、エイリアスの編集を有効にするか、リージョンのコピーを作成するかを尋ねるダイアログが表示されます。次の中から適切なオプションを選択します:
- キャンセル: エイリアスも、参照元の MIDI リージョンも、そのまま残ります。
- エイリアス編集を有効にする: エイリアスの編集が許可されます。実際には参照元の MIDI リージョンが編集されることに注意してください。
- コピーを作成: 参照元の MIDI リージョンのコピーを作り、その上に編集を施します。したがって、実体 MIDI リージョンは元のままです。
スコアエディタでオブジェクトの表示位置を変更する
画面のオブジェクトの位置を変更し(たとえば、装飾音符との間隔を空けるなど)、譜表のレイアウトを見やすくできます。
レイアウトツールを使う
レイアウトツール(スコアエディタのツールメニューにあります)では、スコアエディタのイベントを譜面上で移動できます。譜面を見やすくするための機能なので、MIDI イベントのトリガタイミングは変わりません。
- 記号とテキスト: 記号またはテキストオブジェクトをレイアウトツールで移動しても、小節内の位置は保持されます。ただし、「横位置」と「縦位置」のパラメータは変更されます(操作中にヘルプタグで確認できます)。
- 音符: レイアウトツールを使って、小節内の位置を基準に音符を横方向に移動できますが、縦方向に移動することはできません。音符を右または左にドラッグすると、近くの音符または休符との間隔が変更されます。小節内の位置と再生には影響しません。
メモ: 小節内の位置は、実際の MIDI イベントの位置であるため、それによって再生のタイミングが決まります。スコアエディタの機能は主に譜面を作成するためのものです。(一部例外はありますが)ほとんどの編集機能は、あくまでも音を譜面上に図示するためのものであって、物理的に操作するためものではありません。
イベントパラメータボックスを使う
イベントパラメータボックスの「縦位置」および「横位置」パラメータでは、スコアエディタの記号とテキストの位置を譜面上で変更できます。
- 縦位置: オブジェクトの高さを譜表の上または下にそろえます。通常は「0」を指定し、譜表の一番上の線を基準位置にします。正の値を指定すると上に、負の値を指定すると下に移動します。複数の譜表で構成されている場合は、「縦位置」パラメータが参照する譜表を「譜表」パラメータで指定します。
- 横位置: 小節内の位置を基準としたオブジェクトの横方向のずれを指定します。該当位置の音符の左端が「0」に当たります。
ヒント: 「オブジェクトの位置を縦に揃える」キーコマンドを使うと、複数の記号を譜表の同じ高さにそろえることができます。