ReCycle ファイルを Apple Loops に変換する
「Logic Pro」では ReCycle ファイルを Apple Loops に変換することができます。変換は、ReCycle ファイルを Apple Loops として読み込む方法と、ファイルブラウザのバッチ変換機能を利用して複数の ReCycle ファイルを変換する方法の 2 種類があります。
以下のいずれかの操作を行って、ReCycle の読み込みを開始します:
「ファイル」>「オーディオファイルを読み込む」と選択し(または対応するキーコマンドを使い)、表示されるダイアログで ReCycle ループを選択します。
Shift キーを押しながら鉛筆ツールでオーディオトラックをクリックし(またはコマンド+ Shift キーを押しながらポインタツールでクリックし)、表示されるダイアログで ReCycle ループを選択します。
ReCycle ファイルを、ブラウザからオーディオトラックにドラッグします。
ReCycle ファイルを Finder からオーディオトラックにドラッグします。
続いて表示される「ReCycle ファイルの読み込み」ダイアログの「修正方法」ポップアップメニューで「Apple Loop にレンダリング」を選択し、「OK」をクリックします。
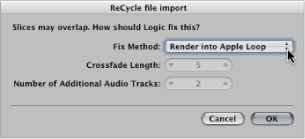
続いて表示される「Apple Loops ライブラリにリージョンを追加」ダイアログで、以下の操作を行います:
ループの名前を入力し、スケール、ジャンル、音源のカテゴリ、音源名、ムードの説明を選択します(これらの情報によって検索が容易になります)。
ファイルタイプを「ループ」または「ワンショット」のいずれかに設定します。オーディオファイルの長さが小節の区切りに合わせて正確にトリミングされていない場合は、自動的に「ワンショット」が選択され、ファイルタイプのボタンが淡色表示になります(設定は変更できません)。
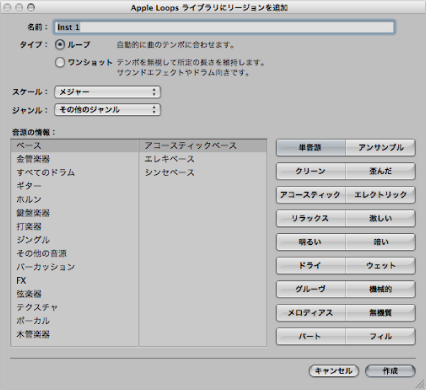
メモ: ワンショットはプロジェクトのテンポとキーに従いません。このため、サウンドエフェクトなどの単発的な非楽音をループライブラリに追加したい場合は、ワンショットを使用すると便利です。そのような音は通常、プロジェクトのテンポやキーに影響されるのは望ましくありません。ワンショットのループにもメタデータ・タグを含めることができるため、ループブラウザで簡単に検索やカテゴリ分類を行うことができます。
「作成」をクリックします。
ReCycle ループが Apple Loops ファイルに変換され(スライスポイントはトランジェント位置に変換されます)、「~/ライブラリ/Audio/Apple Loops/User Loops」にある「SingleFiles」フォルダにコピーされます。この Apple Loops ファイルは Logic Pro プロジェクトに追加され、オーディオビンに表示されます。「素材」プロジェクト設定で「外部オーディオファイルをプロジェクトフォルダにコピー」設定が選択されている場合は、プロジェクトフォルダ内に「ReCycle Audio」フォルダが作成され、そこにも Apple Loops ファイルがコピーされます。
もう 1 つの方法として、ブラウザのバッチ変換機能を利用して複数の ReCycle ファイルを一度に Apple Loops に変換することもできます。
ブラウザで複数の ReCycle ファイルを選択します。
アクションメニューを開き、「ReCycle ファイルを Apple Loops に変換」を選択します。
続いて表示されるダイアログで、変換後のファイルの保存先を選択します。
複数の ReCycle ファイルが Apple Loops に変換され(スライスポイントはトランジェント位置に変換されます)、選択した保存先にコピーされます。