バウンスウインドウでパラメータを設定する
チャンネルストリップを出力にルーティングし(チャンネルストリップを出力にルーティングするを参照)、バウンス範囲を定義したら(バウンスの範囲を定義するを参照)、バウンスウインドウでバウンスのパラメータを設定します。
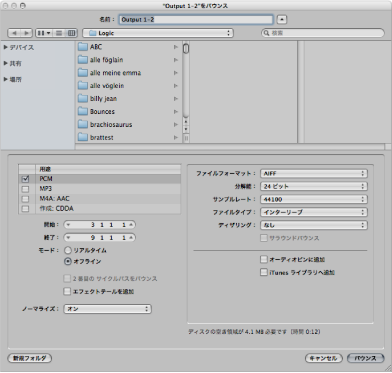
出力チャンネルストリップ 1 と 2 をバウンスしたい場合は、メインメニューバーで「ファイル」>「バウンス」と選択します。
バウンスしたい出力チャンネルストリップでバウンスボタンをクリックします。
バウンスウインドウでグローバルパラメータを設定する
バウンスウインドウでは、各種ファイルタイプのバウンスに共通するグローバルオプションをいくつか設定できます。
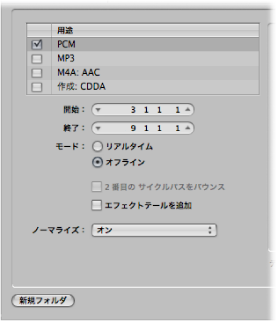
- 「用途」パネル: 「用途」パネルで、オプションの名前をクリックし、チェックボックスを選択して、オプションを有効にします。チェックボックスは複数選択することもできます。その場合は拡張子の異なる複数のファイルが作成されます(<ファイル名>.aif、<ファイル名>.mp3、<ファイル名>.m4a など)。オーディオファイルをどのファイルフォーマットにバウンスするかを選択します:
PCM ファイル(SDII、AIFF、(Broadcast)Wave、または CAF フォーマット)
MP3 ファイル
M4A: AAC ファイル
作成: CDDA ファイル
「用途」でファイルフォーマットのチェックボックスではなく名前をクリックすると、右側の領域でいくつかの環境設定ができます(環境設定の内容は、「用途」で選択したファイルフォーマットによって異なります)。例:
- PCM、MP3、M4A: AAC ファイルの場合: 各ファイルフォーマットで「iTunes ライブラリへ追加」チェックボックスを選択すると、各フォーマットでバウンスされたファイルが iTunes ライブラリへ追加されます。
- SDII、AIFF、Wave、CAF フォーマットの PCM ファイルの場合: 「オーディオビンに追加」チェックボックスを選択すると、PCM ファイルがオーディオビンに追加されます。
- 「開始」/「終了」フィールド: これらのフィールドでは、プロジェクトからバウンスファイルに書き出したいセグメントの境界を指定します。これらフィールドのデフォルト値は以下のように設定されます:
サイクル機能が有効な場合は、ロケータ位置が境界として設定されます。
「アレンジ」ウインドウでリージョンを選択している場合は、選択した領域が境界として設定されます。
上記のいずれにも該当しない場合は、Logic Pro プロジェクト全体が含まれます。
いずれの場合も、開始位置と終了位置は手動で調整できます。たとえば、Aux チャンネルストリップ経由でミックスされた MIDI サウンドモジュールがバウンスの開始位置から終了位置までの範囲に入っていない場合などに調整します。
ヒント: 一般には、バウンスの終了位置を最後のリージョンの終了位置よりも少し後ろに設定しておくことをお勧めします。こうすると、ディレイプラグインのリバーブの残響やエコーが途中でカットされるのを防ぐことができます。どれくらい後に設定すればよいかは、使用しているエフェクトの設定によって異なります。
「開始」および「終了」位置のパラメータを変更すると、「キャンセル」および「バウンス(バウンスしてディスクを作成)」ボタンの上部に、オーディオファイルのバウンスに必要なハードディスク容量が表示されます。
- 「モード」(バウンスモード)ボタン: バウンスファイルは、リアルタイムまたはオフラインで作成できます:
- オフライン: バウンスを短時間で高速に実行します。処理速度はアレンジメントの複雑さや、システムの処理能力によって異なります。リアルタイムで再生するとシステムの処理能力を超えてしまうようなアレンジメントの場合でも、この設定でバウンスすることができます。オフラインでのバウンスは内部音源(オーディオトラックまたは音源トラック)の場合しか使用できません。オフラインでのバウンス中は、外部の MIDI トラックおよびオーディオチャンネル入力は無効になります。「オフライン」バウンスモードは、ネイティブのオーディオドライバシステム(Core Audio)を使用したデバイスの出力チャンネルのみで実行できます。DSP ベースのオーディオハードウェアはストリーム指向型のテクノロジーという性格上、オフラインバウンスは実行できません。(つまり、これらのデバイスで実行できるのはリアルタイムバウンスのみとなります。)ほかのソフトウェア・アプリケーションを ReWire 経由で「Logic Pro」のミキサーに入力している場合は、オフラインバウンスを実行できます。
バウンスウインドウで PCM のオプションを設定する
「用途」パネルで「PCM」の項目名をクリックし、そのチェックボックスを選択すると、以下のオプションが表示されます:
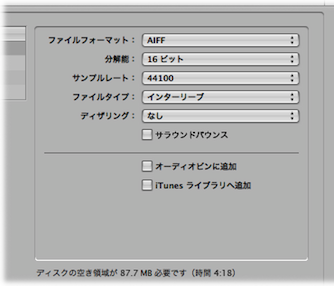
- 「サラウンドバウンス」チェックボックス: このチェックボックスを選択すると、すべての出力がプロジェクトのサラウンドフォーマット(「ファイル」>「プロジェクト設定」>「オーディオ」>「サラウンドフォーマット」)でバウンスされます。
各サラウンドチャンネルは個別のファイルにバウンスされます。
どの出力チャンネルのバウンスボタンをクリックしても(あるいは「ファイル」>「バウンス」と選択してバウンスウインドウを開いた場合でも)、すべてのサラウンド出力が同時にバウンスされます。
サラウンドの設定を行うには、「Logic Pro」>「環境設定」>「オーディオ」と設定し、「I/O 割り当て」パネルを開きます。
「出力」パネルでは、ステレオおよびサラウンドの出力フォーマットを設定できます。
「バウンス拡張設定」パネルには、ステレオまたはサラウンドバウンスによって作成されるファイル名の拡張子が表示されます。各フィールドをクリックすると、拡張子を編集できます。
「入力」パネルでは、ステレオおよびサラウンドの入力フォーマットを設定できます。
メモ: 「サラウンドバウンス」チェックボックスを選択すると警告のメッセージが表示され、「用途」パネルの「MP3」、「M4A: AAC」、および「作成」のチェックボックスの選択が解除されます。
バウンスウインドウで MP3 のオプションを設定する
「Logic Pro」では、MP3(MPEG2、Audio Layer 3)フォーマットのファイルへのバウンスが可能です。Fraunhofer Institute によって開発された MP3 はデジタルオーディオ信号のデータ圧縮フォーマットとして広く知られており、比較的良好な音質を維持しながら高い圧縮率を実現できます(音質は圧縮レートにもよります)。MP3 は、インターネット上でオーディオファイルを交換する際の標準として広く使用されています。
MP3 ファイルにエンコードすると音質が低下するため、制作途中では、同じオーディオデータが AIFF、WAV、SDII などのリニアフォーマットで存在する場合はそちらを使用し、MP3 ファイルを使用することは避けてください。
MP3/M4A: AAC をエンコードする際も、バウンスされた PCM ファイルが使用されます。ただし、使用されるのはディザリング実行前のファイルです。
メモ: 選択したサンプルレートが 48 kHz より高い場合は、バウンスした PCM ファイルの一時コピーを作成してから(サンプルレートは自動的に 48 kHz に変換されます)、エンコードが行われます。このような変換が行われるのは、MP3 フォーマットでは 48 kHz までのサンプルレートしかサポートされないためです。
「用途」パネルで「PCM」オプションが選択解除されていても、PCM フォーマットの一時ファイルが、MP3/M4A: AAC へのエンコーディングまたは CD への書き込みのためのソースとして、PCM パネルで選択されたオプションに従ってバウンスされます。
「用途」パネルで「MP3」オプションを選択すると警告のメッセージが表示され、PCM のサラウンドオプションが自動的に無効になります。これは、MP3 フォーマットではサラウンドがサポートされないためです。ただし、エンコードする MP3 ファイルが「ジョイントステレオ」モードに設定されていても PCM オプションを「スプリットステレオ」フォーマットに設定することは可能です。
「用途」パネルで「MP3」の項目名をクリックし、そのチェックボックスを選択すると、以下のオプションが表示されます:
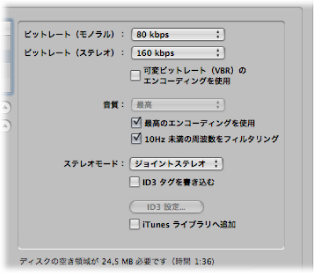
- 「ID3 設定」ボタン: このボタンをクリックするとダイアログが開き、そこで ID3 タグを編集および設定できます。
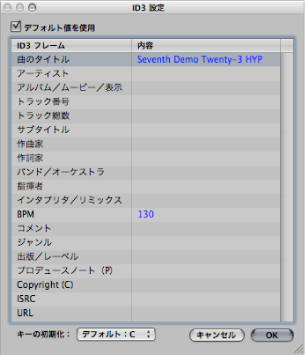
ダイアログで ID3 タグを書き込むには、「ID3 フレーム」カラムの各項目の右にある「内容」フィールドをダブルクリックし、文字列を入力します。
「デフォルト値を使用」チェックボックスを選択すると、「内容」カラムの一部のエントリーにデフォルト設定が表示されます。たとえば、プロジェクトのタイトルやテンポ(「BPM」)などの項目は自動的にデフォルト値が書き込まれます。
また、「デフォルト値を使用」チェックボックスを選択すると、「キーの初期化」ポップアップメニューが、「調号/拍子記号」グローバルトラックで最初に表示されるキーに設定されます。プロジェクトにキーを設定していない場合は、「デフォルト:C」になります。このキーはメニューで自由に変更できます。
バウンスウインドウで M4A: AAC フォーマットのオプションを設定する
「用途」パネルで「M4A: AAC」の項目名をクリックし、そのチェックボックスを選択すると、以下のオプションが表示されます:
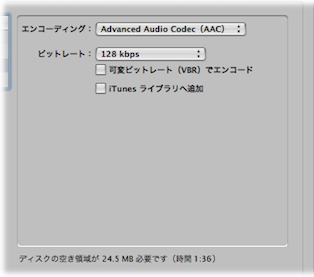
- 「可変ビットレート(VBR)でエンコード」チェックボックス: 可変ビットレートのエンコーディングでは、単純なパッセージほど圧縮率が高くなり、音楽の情報量の多いパッセージほど圧縮率が抑えられるため、通常は比較的高品質なファイルが得られます。
ただし、メディアプレーヤーによっては VBR でエンコーディングされたファイルを正確にデコードできないことがあるため、このオプションはデフォルトではオフになっています。想定しているリスナーが VBR でエンコーディングされたファイルを正しくデコードできると分かっている場合は、このチェックボックスを選択してください。
メモ: このパラメータは「Advanced Audio Codec(AAC)」を選択した場合にのみ使用できます。
- 「iTunes ライブラリへ追加」チェックボックス: エンコードしたファイルを iTunes ライブラリに追加します。
「用途」パネルで「M4A: AAC」オプションを選択すると警告のメッセージが表示され、PCM のサラウンドオプションが自動的に無効になります。ただし「スプリットステレオ」の設定は可能です。
選択したサンプルレートが 48 kHz より高い場合は、バウンスした PCM ファイルのコピーを作成してから(サンプルレートは自動的に 48 kHz に変換されます)、エンコードが行われます。このような変換が行われるのは、M4A: AAC フォーマットでは 48 kHz までのサンプルレートしかサポートされないためです。
バウンスウインドウでディスク作成オプションを設定する
「用途」パネルで「作成: CDDA」または「作成: DVD-A」の項目名を選択(チェックボックスを選択)すると、以下のオプションが表示されます:
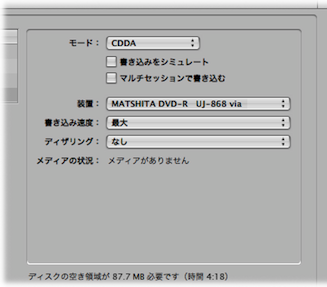
「Logic Pro」ではブランクの CD に Red Book オーディオを、またはブランクの DVD に DVD-Audio を直接書き込むことができます。
- 「CDDA」を選択した場合: PCM パネルで 44.1 kHz より高いサンプルレートを選択した場合、バウンスした PCM ファイルのコピーを作成してから(サンプルレートは自動的に 44.1 kHz に変換されます)、エンコードが行われます。このような変換が行われるのは、Red Book 仕様に準拠した CD オーディオフォーマットでは 44.1 kHz までのサンプルレートしかサポートされないためです。
- 「DVD-A」を選択した場合: ステレオファイルでは最大 192 kHz、サラウンドファイルでは最大 48 kHz までの任意のサンプルレートを使用できます。
メモ: ディスク作成のオプションを選択すると警告のメッセージが表示され、PCM オプションの「サラウンド」と「スプリットステレオ」が自動的に無効になります。これは、CD および DVD-Audio ではインターリーブ・ステレオ・ファイルしか使用できないためです。
名前が示すように、「書き込みをシミュレート」チェックボックスを選択すると、CD/DVD の作成のシミュレートのみが実行され、ブランクメディアへのデータの書き込みは行われません。この機能は単独で使用することも、「マルチセッションで書き込む」オプション(CD を作成する場合)と組み合わせて使用することもできます。
「マルチセッションで書き込む」オプションは、「モード」ポップアップメニューで「CDDA」を選択した場合にのみ選択できます。このオプションを選択すると、いったん作成した CD に後からデータセッション(プロジェクトフォルダなど)を追加することができます。
このポップアップメニューでは、システムで認識された CD/DVD ドライブの中から書き込みに使用するドライブを選択します。
メモ: システムに複数の CD/DVD ドライブが接続されている場合は、最初に検出されたドライブがデフォルトとして選択されます。
「書き込み速度」ポップアップメニューを最初に使用する際は、ドライブの書き込みメカニズムに対してリスクエストが送られるため、表示にやや時間がかかります。一度スキャンした後は、利用可能な書き込み速度を選択することができます。
「ディザリング」ポップアップメニューは、「モード」ポップアップメニューで「CDDA」を選択した場合にのみ選択できます。24 ビットで録音したデータを 16 ビットファイルにバウンスする場合は、「ディザリング」パラメータを使用することをお勧めします。
メモ: 「モード」メニューで「DVD-A」を選択した場合、PCM の分解能を 16 ビットに変更しようとすると警告のメッセージが表示され、DVD ディスクの作成が自動的に無効になります。