トラックオートメーションを表示する
トラック・オートメーション・データは、プロジェクト全体の範囲にわたる、薄い灰色の網掛け領域(オートメーショントラック)に表示されます。オーディオリージョンのオーディオ波形と MIDI リージョンのノートイベントは、この網掛け領域に淡い色で表示されます。
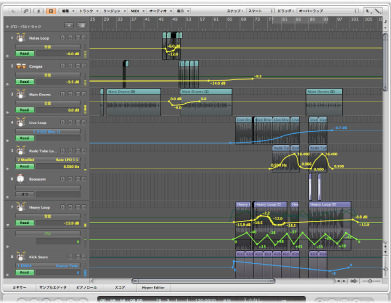
オートメーションデータは、この網掛け領域では、色の付いた曲線、「ノード」と呼ばれる点、および線で表されます。
数値は、オートメーショントラックの各ノードに自動的に表示されます。数値はコンテキストに依存しており、たとえば、パン位置が中央にあると、「64」ではなく「0」と表示され、音量は dB 単位で表示されます。
アレンジ領域で、「表示」>「トラックオートメーション」と選択します(または「トラックオートメーションを隠す/表示」キーコマンドを使います。デフォルトの割り当ては A キーです)。
「アレンジ」ウインドウのツールバーの「オートメーション」ボタンをクリックします(表示されている場合)。
灰色のオートメーション領域がすべてのトラックに表示され、オートメーション・パラメータ・メニューがトラックヘッダに表示されます。ここで、表示されているオートメーションパラメータを選択することができます。自動的に「音量」に設定されます。

オートメーションは、表示トラックの高さが十分でないと表示されません。トラックオートメーションを有効にすると、トラックが見やすくなるように縦方向のズームレベルが自動的に設定されます。
トラックリストでトラックヘッダの左下の隅をドラッグして、大きさを調整します。または、オートメーションが表示されていない場合は、垂直のズームバーを使ってトラックのサイズを調整します。
縦方向のズームバーを使うのは、オートメーションを有効にした後に、手動でトラックの大きさを調整したり、拡大/縮小のレベルを変更したりする場合です。
さまざまなオートメーションパラメータを表示する
オートメーション・パラメータ・メニューでは、表示または編集するパラメータを選択できます。このメニューは、アレンジ・トラック・リストのトラック名の下に表示されます。
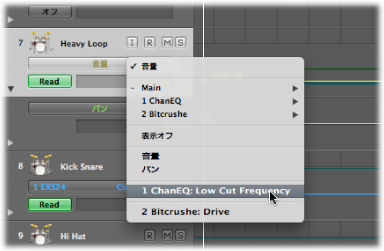
メニューには、トラックのチャンネルストリップの音量フェーダー、パンポット、その他のパラメータが表示されます。オートメーショントラックでパラメータを曲線で表示すると、以下のプリセットカラーで示されます:
黄色:音量オートメーション
緑:パンオートメーション
黄色:ソロオートメーション
オートメーション・パラメータ・メニューには、選択したトラックのチャンネルストリップ(またはそのプラグイン)のものを実際に制御するパラメータだけが表示されます。トラックにすでに存在するパラメータ(オートメーションデータ)は、メニューに太字で表示されます。
オートメーション・パラメータ・メニューをクリックし、パラメータを選択します。
チャンネルストリップに挿入されたプラグインにはサブメニューがあります。各プラグインは、スロットの挿入位置とプラグイン名に基づいた名前で表されます(「1 EXS24」など)。このプラグインメニューには、さらにサブメニューがある場合もあります。「Main」のサブメニューには、音量、パン、ソロ、ミュート、バイパスなどの項目が表示されます。
オートメーション・パラメータ・メニューをクリックし、「表示オフ」を選択します。
アレンジ領域で、「表示」>「トラックオートメーション」と選択します(または「トラックオートメーションを隠す/表示」キーコマンドを使います。デフォルトの割り当ては A キーです)。
「アレンジ」ウインドウのツールバーの「オートメーション」ボタンをクリックします(表示されている場合)。
複数のパラメータのオートメーションデータを表示する
オートメーショントラックには、現在有効なパラメータだけでなく、すべてのオートメーションデータが淡い色(音量は淡い黄色、パンは淡い緑など)で表示されます。
以下のいずれかの操作を行って「表示」環境設定を開きます:
「Logic Pro」>「環境設定」>「表示」と選択します(または「表示環境設定を開く」キーコマンドを使います)。
「アレンジ」ウインドウのツールバーの「環境設定」ボタンをクリックし、ポップアップメニューから「表示」を選択します。
「アレンジ」タブをクリックして、「オートメーションの透明度」セクションで「リージョン」および「その他のデータ」のスライダを調整します。
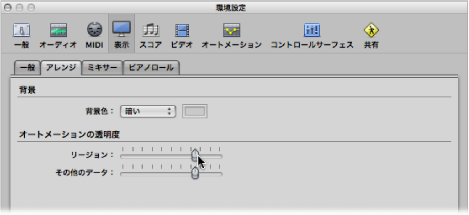
また、各設定の状況を簡単に把握できるよう、オートメーションパラメータをそれぞれサブトラックで表示することもできます。
トラック名の左下にある開閉用三角ボタンをクリックします。
メイントラックの下に、オートメーションのサブトラックが表示されます。
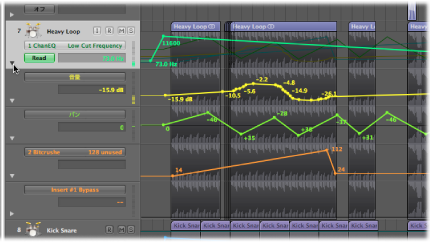
表示したサブトラックのオートメーションパラメータのタイプは、自動的に、記録済みであるがまだ表示されていないタイプに設定されます。アクティブなオートメーションパラメータは、一番上のメイントラックに表示されます。開閉用三角ボタンを続けてクリックすると、オートメーションサブトラックが次々に表示されます。
Option キーを押しながら、閉じている開閉用三角ボタンをクリックします。既存の(記録済みの)オートメーションデータが含まれるオートメーションサブトラックが最大 30 トラックまで表示されます。
オートメーションサブトラックは必要な数しか表示されません。たとえば、10 個のパラメータのオートメーションデータが記録済みである場合、表示されるサブトラックの数は 9 本です。アクティブなオートメーションパラメータは、一番上のメイントラックに表示されます。
展開したオートメーションサブトラックをすべて閉じるには、Option キーを押しながら開いている開閉用三角ボタンをクリックします。オートメーションデータは有効のままです。メイントラックが表示されていない場合でも、メイントラックのオートメーションが「オフ」モードまたは「Write」モードに設定されていなければ、再生されます。