ミキサーをカスタマイズする
自分のミキシングスタイルに合わせて、さまざまな方法でミキサーをカスタマイズできます。
ミキサーの 3 つのビューを切り替え、さらにフィルタボタンを使って各ビューを細かく調整できます。また、フォルダトラックに関連付けられたミキサーのチャンネルストリップ、ミキサーのチャンネルストリップに関連付けられたトラックノート、およびコントロール・サーフェス・バーを表示することもできます。
ミキサーのビューを切り替える
ミキサーでは、「1 トラック」、「アレンジ」、「すべて」の 3 つのビューを切り替えることができます。これらのビューを使って、現在のミキシングタスクに本当に必要なチャンネルストリップだけをミキサーに表示することができます。これにより作業の流れが単純になり、作業効率が向上します。
ミキサーのメニューバーにある「1 トラック」、「アレンジ」、または「すべて」ボタンをクリックします(または、「ミキサーモードを切り替える」キーコマンドを使います)。
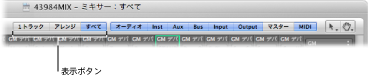
「1 トラック」ビューを使う
「1 トラック」ビューでは、アレンジ領域で選択したトラックのチャンネルストリップと、そのシグナルフローだけがミキサーに表示されます。
シグナルフローには以下の一部またはすべてが含まれ、これらが左から右に配置されます:
アレンジ領域で選択したトラックに割り当てられているオリジナルのチャンネルストリップ
マルチ出力音源の各出力信号に使用されている Aux チャンネルストリップ(音源チャンネルストリップの右側に昇順で表示されます)
オリジナルのチャンネルストリップのセンド先として使用されている Aux チャンネルストリップ(昇順で表示されます)
オリジナルのチャンネルストリップ(または表示されているその他のチャンネルストリップ)のルーティング先として使用されている出力チャンネルストリップ(昇順で表示されます)
マスターチャンネルストリップ
「アレンジ」ビューを使う
「アレンジ」ビューでは、「アレンジ」ウインドウで使用されているトラック(オーディオ、音源、または外部 MIDI)に対応するすべてのチャンネルストリップと、それらのシグナルフローがミキサーに表示されます。
メモ: シグナルフローが表示されるのは、ミキサーの「表示」メニューで「シグナル・フロー・チャンネル・ストリップを追加」コマンドを選択した場合のみです。
シグナルフロー全体は、以下のように左から右に配置されます:
アレンジ領域のトラックに割り当てられているすべてのチャンネルストリップ(昇順で表示されます)
マルチ出力音源の各出力信号に使用されている Aux チャンネルストリップ(音源チャンネルストリップの右側に昇順で表示されます)
すべてのチャンネルストリップ(または表示されているその他の Aux チャンネルストリップ)のセンド先として使用されている Aux チャンネルストリップ(昇順で表示されます)
ミキサーに表示されているすべてのチャンネルストリップのルーティング先として使用されている出力チャンネルストリップ(昇順で表示されます)
マスターチャンネルストリップ
ミキサーの「表示」メニューにある次の 2 つの選択項目を使って、「アレンジ」ビューを微調整できます:
- その他のトラック: 音量やパンコントロールなどのミキシングパラメータがないトラック・チャンネル・ストリップを有効にして表示(または無効にしてフィルタ)することができます。これらのその他のトラックには、「出力なし」と「メトロノーム」のトラックが含まれています。これは、メトロノームのレベルやルーティングの割り当てを設定するときに役立ちます。(メトロノームのルーティングの割り当て設定は、演奏者向けに、または同期目的で、特定の出力にクリックトラックを提供したい場合に便利です。)
- チャンネルストリップ/音源が同じすべてのトラック: 同じ音源チャンネルストリップを使用する「アレンジ」ウインドウの各トラックを有効にして表示(または無効にしてフィルタ)することができます。これらのトラックは、同じチャンネルストリップを使用しているため、音量、パンなどの設定が重複します。そのため、通常は、トラックごとに複数のチャンネルストリップを表示する必要はありません。
「すべて」ビューを使う
「すべて」ビューでは、対応するトラックが「アレンジ」ウインドウにないものも含め、プロジェクト内のすべてのチャンネルストリップがミキサーに表示されます。
対応するトラックがアレンジ領域にないものとして、Aux チャンネルストリップや出力チャンネルストリップなどがあります。これらのチャンネルストリップのトラックを作成することもできます。
ミキサーで、「オプション」>「選択したチャンネルストリップのアレンジトラックを作成」と選択します。
メモ: この機能を使ってアレンジトラックの複製を作成することはできません。選択したチャンネルストリップがすでにアレンジトラックとして使用できる状態になっている場合は、そのアレンジトラックが選択され、画面のウインドウ領域に表示されます。
ミキサーのフィルタボタンを使う
「アレンジ」ビューと「すべて」ビューでは、チャンネルストリップのフィルタボタンを使って、ミキサーの表示をさらに細かく調整できます。これらのフィルタボタンを使うと、特定のタイプのチャンネルストリップだけをミキサーに表示できます。
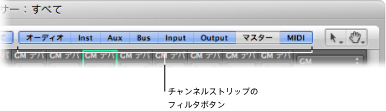
どちらのビューもフィルタボタンの設定をさまざまな設定に変えられます。
ボタンをクリックして、このチャンネルストリップタイプの表示/非表示を切り替えます。
Option キーを押しながらボタンをクリックすると、そのボタンが有効になり、ほかのボタン(残りのチャンネルストリップタイプ)がすべて無効になります。
フォルダトラックに関連付けられたミキサーのチャンネルストリップを表示する
アレンジ領域でフォルダトラックを使用している場合は、このフォルダトラックがミキサーに表示されます。
メモ: フォルダトラックに関連付けられたチャンネルストリップを表示するには、ミキサーの「表示」メニューで「フォルダトラック」を選択する必要があります。
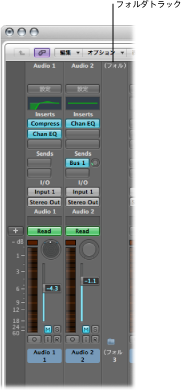
ミキサーでフォルダトラックをダブルクリックします。
アレンジ領域でフォルダリージョンをダブルクリックします。
フォルダを選択し、「フォルダまたはリージョンに移動」キーコマンドを使います。
フォルダトラックに含まれるチャンネルストリップだけがミキサーに表示されます。
ミキサーの左側にある階層ボタンをクリックします。
アレンジ領域の左側にある階層ボタンをクリックします。
アレンジ領域の背景をダブルクリックします(または「フォルダ外かリージョンに移動」キーコマンドを使います)。
フォルダトラックを含め、アレンジ領域で使用されているすべてのチャンネルストリップがミキサーに表示されます。
ミキサーでトラックノートを表示する
ミキサー領域とノート領域(ノート領域で作業をするを参照)では、トラック固有のノートを表示、作成、および編集できます。
ただし、ノート領域のトラックノートとは異なり、ミキサー領域のトラックノートは書式を変更できません。また、ノート領域のトラックノートは、ミキサー領域では最初の 1 行しか表示されません。1 つ目の改行以降のテキストは表示も編集もできません。
「表示」>「ノート」と選択します。
ミキサー領域の左下にあるノートボタンをクリックします。
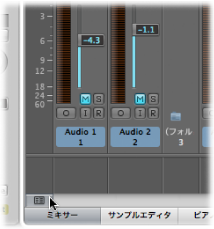
Control キーを押しながらミキサー領域をクリック(または右クリック)して、ショートカットメニューから「ノート」を選択します。
ミキサーの下部にノート領域が表示されます。ノート領域とチャンネルストリップの間にある区切り線をドラッグすると、領域を拡大できます。
ミキサーの下部にあるノート領域をダブルクリックして、テキストを編集、削除、または作成します。
ノート領域のトラックノートにも変更内容が反映されます。
ミキサーでコントロール・サーフェス・バーを表示する
システムに接続しているコントロールサーフェスからアクセスされるトラックがどれであるかを確認できます。
「表示」>「コントロール・サーフェス・バー」と選択します。
デバイスパラメータボックスで、各コントロールサーフェスに異なるカラーを割り当てることができます。詳しくは、「Logic Pro コントロールサーフェスサポート」マニュアルを参照してください。
ミキサーでリンクモードを使用する
リンクモード(リンクしない、同じレベルでリンク、コンテンツでリンク)を選択することで、アレンジ領域でフォルダトラックを操作するときにミキサーで表示される情報を指定できます。
ミキサーで Control キーを押しながらリンクボタンをクリック(または右クリック)して、ショートカットメニューからモードを選択します:
- リンクしない: アレンジ領域でフォルダトラックを選択および出入りしても、ミキサーの表示レベルは変わりません。
- 同じレベルでリンク: アレンジ領域でフォルダトラックを選択および出入りすると、それに従ってミキサーの表示レベルが変わります。
- コンテンツでリンク: アレンジ領域でフォルダトラックを選択すると、フォルダ内のトラックのリストがミキサーに表示されます。