イベントを選択する/作成する
イベントリストでは、イベントをクリックして個別に選択、ドラッグで複数選択、この両方(前に行った選択は変えない)、それに Shift キーを組み合わせた選択など、標準的な選択方法のいずれも利用可能です。すべての選択方法の詳細については、さまざまな選択の仕方を参照してください。
ヒント: ポインタツールでイベントを選択する場合、間違ってパラメータを変更しないように「状況」カラムのイベント名をクリックしてください。
前のイベントを選択するには←キーを押し、次のイベントを選択するには→キーを押します。リストでスクロールするには、←または→キーを押したままにします。
Shift +←または→キーを押します。(Shift キーを押しながら)矢印キーを押し続けて、複数のイベントを選択します。
メモ: MIDI 出力ボタンがオンの場合(デフォルトではオンです)、新しく選択したイベントはすべて再生されます。これにより、選択時にイベントの音を聞いて確かめながらリストをスクロール(または再生)できます。
イベント選択を絞り込む
イベント・タイプ・ボタンを使い、表示するイベントのリストをあらかじめフィルタリングしておくと、すばやく簡単に選択できます。
以下で説明するフィルタボタンは、単独で使うことも、「編集」メニューの特定の選択コマンドと一緒に使うことも、キーコマンドとして使うことも可能です。
- すべてを選択(デフォルトのキーコマンド割り当て:コマンド+ A キー): 表示されているイベントをすべて選択します。
- 後続のものすべてを選択(デフォルトのキーコマンド割り当て:Shift + F キー): 現在選択しているイベントより後の(下の)イベントをすべて選択します。
メモ: マーキー選択範囲が有効なときは、このキーコマンドを使うと、マーキー選択範囲が(マーキー選択範囲に含まれるすべてのトラックで)プロジェクトの終了位置まで拡張されます。
- ロケータ内を選択(デフォルトのキーコマンド割り当て:Shift + I キー): ロケータの範囲内にあるイベントをすべて選択します。
メモ: マーキー選択範囲が有効なときは、このキーコマンドを使うと、マーキー選択範囲がロケータの範囲と一致するように設定されます。
- 重なったリージョン/イベントを選択: 互いに重なったイベントをすべて選択します。これは通常、あるイベントの終了部分と次のイベントの開始部分となります。
- ミュートされたリージョン/イベントを選択(デフォルトのキーコマンド割り当て:Shift + M キー): ミュートしたイベントをすべて選択します。この選択コマンドは通常、(Delete キーによる)削除の前に実行します。
- 似たリージョン/イベントを選択(デフォルトのキーコマンド割り当て:Shift + S キー): 特定のノート(C#3 など)のイベントをすべて選択します。
- 同じリージョン/イベントを選択(デフォルトのキーコマンド割り当て:Shift + E キー): 同一の(つまりイベントタイプも値も同じ)イベントを選択します。
- 同じチャンネルを選択(デフォルトのキーコマンド割り当て:Shift + K キー): 同じ MIDI チャンネル上のイベントを選択します。
- 同じサブポジションのオブジェクトを選択(デフォルトのキーコマンド割り当て:Shift + P キー): 同じ位置から始まるイベントを選択します。
同じイベントまたは似たイベントの詳細については、類似または同一のオブジェクト、リージョン、イベントを選択するを参照してください。
イベントを作成する
イベントリストでは、リアルタイム録音とステップ録音のどちらの MIDI イベントも受け付けられます(Logic Pro で録音するを参照してください)。ほかの MIDI エディタと同様、イベントリストで直接イベントを作成することも可能です。
挿入位置に再生ヘッドを移動します。
移動しない場合、現在の再生ヘッド位置が挿入位置となります。
「作成」ボタンをクリックします。
イベント・タイプ・ボタンをクリックします。
イベントが再生ヘッド位置に追加され、自動的に選択状態になります。
重要: イベントを作成できるのは、既存のリージョン内だけです。リージョンを選択していない場合、または選択したアレンジトラック上にリージョンがない場合は、警告が表示されます。
「状況」カラムで、元となる(ソースの)イベント名を鉛筆ツールを使ってクリックします。
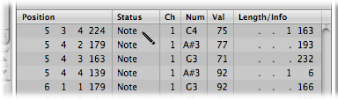
入力ボックスが表示されます。ここに、複製するイベントの位置を入力します。Return キーを押すと、複製がオリジナルと同じ位置に作成されます。
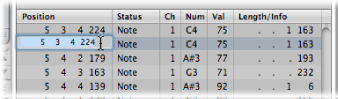
複製機能は、イベントのコピーを作成して値を変えるときに便利です。たとえば、特定の長さとベロシティを持つノートを、元のノートと同じ位置に 1 つ以上作成します。この後、複製したノートのピッチ(「番号」カラム)を変更してコードを作成するか、コードを新しくボイシングします。
別のエディタでコピー操作を行った後、「編集」>「ペースト」と選択します(デフォルトのキーコマンド割り当てはコマンド+ V キーです)。
位置入力ボックスが表示されるので、1 つ目のイベントの挿入位置を入力します。Return キーを押すと、最初のイベントの元の位置が保持されて利用されます。コピーしたイベントの相対的な位置関係は維持されます。
重要: 位置入力ボックスは、イベントリストに固有のものです。グラフィカルなエディタの場合と同様、イベントをペーストしても、自動的には再生ヘッド位置に追加されません。
イベントをコピーする/移動する
イベントリストでは、高度なコピーと移動を実行できます。これを利用すると、イベントを直接置き換えたり、リージョンの一部に含まれるすべてのノートを同じリージョン内の別の部分または別のリージョンに結合したりできます。詳細については、ノートのコピーおよび移動に関する詳細オプションを参照してください。
イベントの位置を保護する
特定のイベントが移動しないよう保護しておくことができます。たとえば、複数のノートイベントを利用し、ビデオサウンドトラックで俳優が廊下を歩く映像に合わせて足音のサンプルがトリガされるようにしたとします。
このシーンの音楽はすでに完成していましたが、複数のカメラアングルのカットに合わせてテンポを上げるよう依頼されたとします。当然、プロジェクトのテンポを変えるとイベントも動いてしまい、足音のサンプルがずれる結果となります。このような場合に備え、「Logic Pro」には、イベントの絶対時間位置を保持する機能があります。
「機能」>「SMPTE 位置をロック」と選択します(または対応するキーコマンドを使います)。
これにより、テンポを変更しても、特定の絶対時間位置(1 時間 3 分 15 秒 12 フレームなど)にあるイベントはその位置にとどまります。
「機能」>「SMPTE 位置のロックを解除」と選択します(または対応するキーコマンドを使います)。