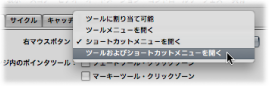ピアノロールエディタとは
MIDI ノートイベントは横棒で表され、縦線と横線のグリッドに並べられます。

ノートイベントの横方向の配置は、リージョンおよびプロジェクト内での時間的な(小節、拍、およびサブ拍)位置を示しています。
ノートイベントの縦方向の位置はピッチを表し、ピアノロールのグリッドで高い位置にあると、ピッチも高くなります。コードは、ノートの横棒を縦に積み重ねる形で示されます。ただし、コード内でのノートの配置はいつも同じわけではありません。コード内のノートが積み重なっていなかったり、同じ位置で終わっていなかったりすることもあります。
MIDI ノートイベントの長さは横棒の長さと直接関係しているため、64 分音符、8 分音符、4 分音符、2 分音符、全音符などのノートは簡単に識別できます。
ピアノロールエディタのグリッドを使う
グリッドは、ノートの長さを確認する際に参考になります。バールーラに表示された時間値を見ながら、ノートイベントの開始位置と終了位置の両方を確認することができます。このため、ノートの長さを簡単に編集できます。
デフォルトで表示されるグリッドの線は次の通りです:
すべての小節および拍にある黒い線。
ディビジョン値を示す薄いグレイの線(ディビジョン値はトランスポートバーで変更できます)。
ピアノロールエディタのグリッドやその他の要素の外観は変更することができます(ピアノロールエディタをカスタマイズするを参照してください)。
ピアノロールエディタの左側にある縦置きのキーボードは、ノートピッチを表しています。黒い横線がノート B と C、ノート E と F の間を区切っています。この線は、ノートを上下にドラッグしてトランスポーズする際に非常に便利です。
ピアノロールエディタの情報ディスプレイを使う
ピアノロールエディタの情報ディスプレイでは、リージョン内でのマウスポインタの現在位置とピッチを表示しています。
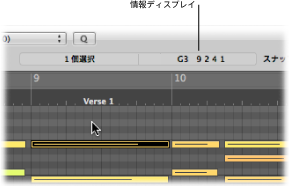
選択を行う際はいつでもこのリアルタイムの表示を参照できます。
ヒント: ピアノロールエディタのローカルメニューバーにある MIDI OUT ボタンを有効にすると、編集時にサウンドを聞くことができます。
ノートのベロシティについて
各ノートイベントの横棒の中には、線が引かれています。この線はベロシティ値です。ノートの全長を最大値(127)として、現在の値の大きさを線の長さで示しています。ベロシティは、録音時に MIDI キーボードをどれくらい強く打ったかを表します。通常、ベロシティは音の大きさも示し、「127」を最大音量として現在の音がどれくらい大きいかを示します。
また、ピアノロールエディタでは、ベロシティの範囲ごとにノートを色分けします。
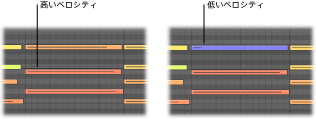
このため、MIDI リージョン内のあらゆるベロシティの範囲(と各ノート)を簡単に判別できます。MIDI のノートのベロシティを変更すると、選択したノートの色がリアルタイムで変わります。
ピアノロールエディタでの色の割り当ての詳細については、ピアノロールエディタでノートの色を変更するを参照してください。
ピアノロールエディタで複数の MIDI リージョンを表示する
ピアノロールエディタのリンクボタンを使って、フォルダ内の全 MIDI リージョン、プロジェクト内の全リージョン、または選択した複数の MIDI リージョンの中身を同時に表示できます。
異なる MIDI リージョンに属するノートイベントを自由に選択し、必要に応じてそれを処理、移動、またはサイズ変更できます。ヘルプタグには、選択したイベントおよび親の MIDI リージョンの数が表示されます。たとえば、「8/2」は、2 つの MIDI リージョンで 8 つのノートが選択されていることを示します。