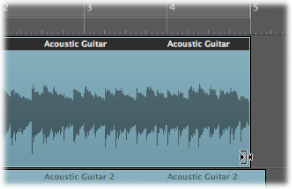Flex ツールを使う
「アレンジ」ウインドウのツールメニューにある Flex ツールを使うと、基本的な Flex タイミング編集機能にすばやくアクセスできます。「表示」メニューを使って Flex 表示をオンにする必要はありません。
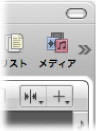
メモ: Flex が有効になっていないリージョンで Flex ツールを使おうとすると、そのリージョンの Flex モードを選択することを求められます。これまでにオーディオファイルのトランジェント分析が行われていない場合は、Flex モードを選択すると、オーディオファイルのトランジェント検出処理が始まります。
Flex ツールを使って、以下の Flex タイミング編集処理ができます:
Flex ツールを使い、ポインタをリージョン本体の上に置いて、ポインタが以下の図のように変わったらドラッグします:
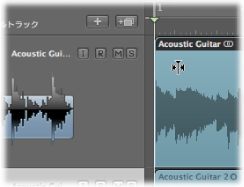
これにより、以下の位置に 3 つの Flex マーカーが作成されます:
トランジェントマーカーの上
前のトランジェントマーカーの上
次のトランジェントマーカーの上
図の網掛け部分は Flex マーカーの位置を表しています。中央の Flex マーカーとほかの 2 つとの間にあるオーディオ素材が圧縮または拡張されます。
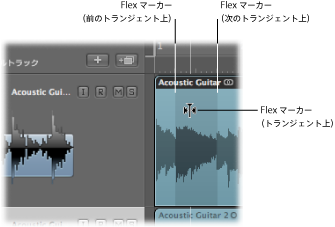
Flex ツールを使い、ポインタをリージョン本体の上に置いて、ポインタが以下の図のように変わったらドラッグします:
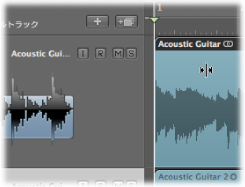
これにより、以下の位置に 3 つの Flex マーカーが作成されます:
クリックした位置
前のトランジェントマーカーの上
次のトランジェントマーカーの上
図の網掛け部分は Flex マーカーの位置を表しています。中央の Flex マーカーとほかの 2 つとの間にあるオーディオ素材が圧縮または拡張されます。
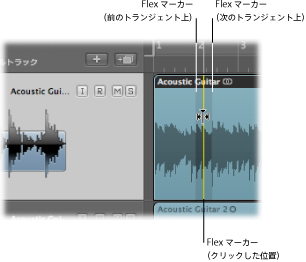
マーキーツールでリージョン内を選択してからドラッグします。
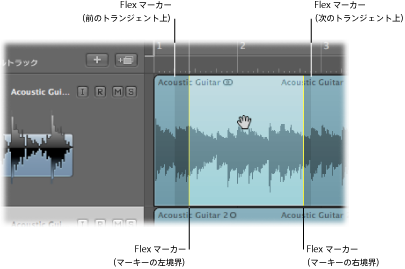
これにより、以下の位置に 4 つの Flex マーカーが作成されます:
マーキーの境界に 2 つ
マーキー選択の外側、前後のトランジェント位置に 2 つ
これにより、1 つ目と 2 つ目、または 3 つ目と 4 つ目の Flex マーカーの間にあるオーディオ素材の時間軸上の位置を編集できます。2 つ目と 3 つ目の Flex マーカーの間にあるオーディオ素材は一切変更されません。
Option キーを押したまま、Flex マーカーをドラッグします。
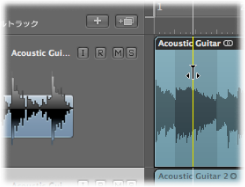
リージョンのヘッダの左隅または右隅をドラッグします。
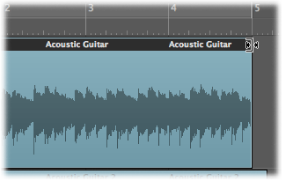
Option キーを押したまま、リージョンの右下隅をドラッグします。