リージョンのサイズを変更する
リージョンの開始位置または終了位置をドラッグすることでリージョンを短くすることも長くすることもできるため、プロジェクトでソース(オーディオファイルまたは MIDI イベント)のどのパートを再生するか指定できます。
リージョンを短くしても、リージョンのデータが削除されることはありません。リージョンの最後に来たら、単に再生が止まるだけです。
ポインタツールまたは鉛筆ツールを選択してから、マウスポインタをリージョンの左下隅または右下隅に置きます。
ポインタがサイズ変更ポインタに変わります。

リージョンの隅を左右にドラッグします。
メモ: 「ハイパードロー」またはオートメーションが有効な場合、リージョンタイトル領域の左側または右側をクリックしてつかむ必要があります。
ポインタツールまたは鉛筆ツールを選択し、隣接し合う 2 つのリージョンの左上隅または右上隅にカーソルを置きます。
カーソルが境界ポインタに変わります。
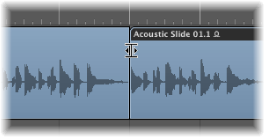
メモ: リージョン間にギャップがある場合、先行するリージョンの右上隅にマウスポインタを移動すると、ループツールに変わります。
左右にドラッグします。
両方のリージョンのサイズがそれぞれ変更され、間にギャップがなくなります。
メモ: 上記のサイズ変更方法のどちらを使ったとしても、元のオーディオファイルよりオーディオリージョンを長くすることはできません。
オーディオリージョンの開始位置を調整する
オーディオリージョンの開始位置を調整するとリージョンのアンカーポイントも移動することがあるため、リージョンの時間軸上の参照ポイントに影響し、再生時にほかのトラックと同期がずれてしまいます。再生開始を遅らせたい場合、リージョン全体を右に動かした方がシンプルでよいでしょう。
リージョンの前方の部分を取り除きたい場合にはいくつか方法があります。例を挙げます:
マーキー選択し、ミュート
カットし、ミュートまたは削除
新しいリージョンを作成し、オーディオビンウインドウでサイズを変更
サンプルエディタでサイズを変更し、アレンジ領域のリージョンを置き換える
サンプルエディタ下部の「リージョン」行で、開始マーカーと終了マーカーを直接編集します。
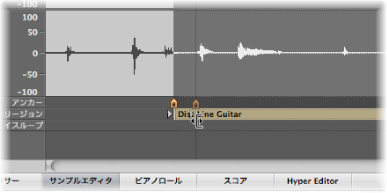
この操作によって、「アレンジ」ウインドウの対応するリージョンのサイズが変更されます。
波形表示を直接ドラッグし、オーディオファイルの対象個所をサンプルエディタで選択します。
サンプルエディタで、「編集」>「選択範囲」>「リージョン」と選択します(または、対応するキーコマンドを使います)。
この操作で、オーディオの 1 パッセージを選択範囲として定義し、もともと選択しているリージョンの代わりにリージョンに変換することができます。
リージョンをアレンジ領域で選択します(この操作は、現在のサンプルエディタの選択部分とは長さが違うことを前提にしています)。
サンプルエディタのタイトルをクリックし、サンプルエディタにキーフォーカスがあることを確認します。
サンプルエディタで、「編集」>「リージョン」>「選択範囲」と選択します(または、対応するキーコマンドを使います)。
「オーディオ」>「ゼロクロッシングを検出」がオンの場合、オーディオリージョンの開始位置または終了位置で長さの調整をすると、波形の一番近いゼロクロッシング位置にスナップします。
このオプションの短所は、開始位置または終了位置を変更しても、選択した音楽グリッドにぴったりと合わないことです。これで問題が発生する場合は「オーディオ」>「ゼロクロッシングを検出」と選択して設定をオフにしてください。この設定をオンにしておく第一の理由は、この設定でリージョンの開始位置および終了位置でのパチパチする音を防止できるからです。
MIDI リージョンの開始位置または終了位置を調整する
MIDI リージョンでは左隅を最初のイベントを超えて動かすことができます。これによりイベントが MIDI リージョンの開始位置で隠れますが、隠れたイベントでも再生されます。
MIDI リージョンの開始地点から情報を実際に削除したい場合は、これをカットし、新しい開始セグメント(新しい MIDI リージョン)をミュートにするか削除します。
この「隠す」機能は、音楽フェーズが始まる前に MIDI コントローライベント(たとえばサスティン)をトリガさせたいものの、アレンジメントが複雑になるので現在のアレンジ領域グリッド(小節に基づく)に適合しない MIDI リージョンを使いたくない場合などに便利です。
インスペクタのリージョンパラメータボックスの「クリップの長さ」設定によって、以下のいずれかの状態になります:
リージョンの終わりに出るノートは急速にカットオフされる(有効)。
リージョンの終了地点に関係なく、ノートは通常の終了位置まで再生される(無効:デフォルト)。
この機能で重要なのは、MIDI リージョンの長さを調整することで、リージョンの最後のノートの長さをアレンジ領域から直接変えられる点です。クリップの長さはフォルダリージョンに対して何の影響もありません。
複数のリージョンを同じ長さにする
複数のリージョンの絶対量を同じにすることで、もともとのサイズが異なっていても、長さを同一にできます。
Option + Shift キーを押しながらポインタツールで長さを変えます。
リージョンの開始位置と終了位置を再生ヘッド位置に設定する
以下のキーコマンドを使うと、選択したリージョンの開始位置および終了位置を現在の再生ヘッド位置に移動できます:
リージョン/イベント/マーキーの開始位置を再生ヘッドの位置に設定
リージョン/イベント/マーキーの終了位置を再生ヘッドの位置に設定
メモ: オーディオリージョンに「リージョン/イベント/マーキーの開始位置を再生ヘッドの位置に設定」を使用すると、アンカーポイントも同じく移動します。
リージョンの長さを調整してほかのリージョンに合わせる
トラック上またはロケータ間にあるすべてのリージョンの長さを変え、リージョンどうしをギャップなしに隣接させたいことがあります。
トラック上で重なっているリージョンを選択するか、トラックリストでトラック名をクリックしてトラック上のすべてのリージョンを選択します。
「リージョン」>「重なったオブジェクトを削除」と選択します(または対応するキーコマンドを使います)。
この機能ではトラックに重なっている部分があるかどうか、選択したすべてのリージョンを検索します。重なった部分が見つかると(時間的に)先行するリージョンが短くなり、重なりが除去されます。
選択したリージョンを伸ばして、トラック上の次のリージョンの開始位置で正確に終了できます。
メモ: オーディオリージョンを、その元となっているオーディオファイルよりも長くすることはできません。
伸ばしたいリージョンを選択します。

「リージョン」>「リージョン終了を次のリージョンまでトリム」と選択します(または対応するキーコマンドを使います)。

選択したリージョンは長くなり、トラック上の次のリージョンの開始ポイントで正確に終了します。
長さ変更の対象となるリージョンを、ロケータの範囲内で選択したリージョンに限定することができます。
以下のいずれかの操作を行って、左右のロケータ位置を設定します:
バールーラの一部を左から右方向にドラッグします。
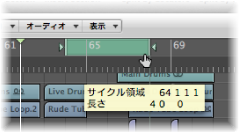
トランスポートバーのロケータフィールドで値を設定します。

ロケータの範囲内で、リージョンを選択します。
ヒント: ロケータ内のすべてのリージョンをすばやく選択するには、「編集」>「ロケータ内を選択」と選択します(または対応するキーコマンドを使います。デフォルトは Shift + L キーです)。
「リージョン」>「リージョンをロケータ内のフィルまでトリム」と選択します(または対応するキーコマンドを使います)。
この機能を使うと、選択したすべてのリージョンが(ロケータ境界の範囲内で)長くなり、リージョンの間にあるギャップがなくなります。各トラック(ロケータ境界の範囲内)の最後のリージョンは影響を受けません。
長さ変更時にリージョンの内容をタイムストレッチする
通常、リージョンの長さを変えても、MIDI リージョン内でのイベントの位置には影響がありません。同様にオーディオリージョンの長さを変えても、あるプロジェクト位置での再生開始および再生停止以外には影響がありません。
ただしリージョンの長さを変更したとき、リージョンの内容をタイムストレッチまたはタイムコンプレスできます。
Option キーを押しながら MIDI リージョンの終わりをドラッグします。
リージョン内のイベントは、MIDI リージョンの長さ変更に比例してストレッチまたはコンプレスされます。
MIDI リージョンのリズム再生は、オリジナルの 2 倍に延ばすことでハーフタイムに、オリジナルの半分に縮めることでダブルタイムにできます。
Option キーを押しながらオーディオリージョンの終わりをドラッグします。
これにより、リージョンの変化した長さ分だけオーディオがストレッチまたはコンプレスされ、オリジナルのリージョンが新しい PCM オーディオファイル(オリジナルのファイルフォーマット、またはオリジナルが PCM でなければ AIFF)に置き換えられます。
メモ: 「スナップ」ポップアップメニューの現在の設定が長さの変更に影響します。
オーディオリージョンは、オリジナルの 2 倍に延ばすことで半分のスピードで、オリジナルの半分に縮めることで 2 倍のスピードで再生できます。
この機能で使用するタイムストレッチ/タイムコンプレスのアルゴリズムは、アレンジ領域で「オーディオ」>「タイム・ストレッチ・アルゴリズム」メニューと選択すると指定できます。各アルゴリズムについて詳しくは、サンプルエディタの Time and Pitch Machine を使うを参照してください。
複数のリージョンをタイムストレッチする
複数のリージョンを選択中、タイムストレッチやタイムコンプレスがどのように動作するかは、修飾キーの影響を受けます。以下の表では、すべての修飾キーのオプションと、複数リージョンの長さ変更時に与える影響について説明しています:
修飾キー | 結果 |
|---|---|
なし | 絶対的な長さの変化が同じ、タイミング補正なし |
Shift キー | 絶対的な終了位置が同じ、タイミング補正なし |
Option キー | 絶対的な長さの変化が同じ、タイミング補正あり |
Option + Shift キー | 絶対的なリージョンの長さが同じ、タイミング補正あり |
コントロール | 長さ変化の分解能をより精密に調節した後で利用できますが、Option キーと一緒には使えません。タイミング補正なし |
MIDI リージョン特有の長さ変更操作
次の機能は MIDI リージョンにのみ該当します。
「MIDI」>「リージョン開始を小節に設定」コマンド(または対応するキーコマンド)を使用し、選択した MIDI リージョンの開始位置を最も近い小節に丸めます。
「MIDI」>「最適なリージョンサイズを小節により設定」コマンドを使うと(または対応するキーコマンドを使います。デフォルトは Control + B キーです)、選択した MIDI リージョンの長さが調整され、イベント(フォルダの場合はリージョン)を格納するのにちょうど良い大きさになります。リージョンの境界は最も近い小節に丸められます。
この機能を使用する場合は Option キーを押しながらリージョンの境界を最も近い分母値に丸めます(または「最適なリージョンのサイズを拍子の分母により設定」キーコマンドを使います)。