ループブラウザで Apple Loops を検索する
ループブラウザには、Apple Loops 形式のファイルだけが表示されます。音源、ジャンル、ムード、その他のディスクリプタのキーワードを使って、Apple Loops を検索できます。ループブラウザで Apple Loops をブラウズすることもできます。
標準のオーディオループと比べて、Apple Loops には重要な利点があります。この利点とは、タイムおよびピッチの自動シフト、インデックス、検索など、「Logic Pro」でさまざまな目的に使用される追加情報を格納できるということです。
Apple Loops に含めることができる重要なデータ・タイプには、メタデータ・タグとトランジェントマーカーの 2 種類があります。「Logic Pro」 ではメタデータ・タグを使って、ループブラウザの検索機能を使用する際のファイルの検索を助けます。トランジェントマーカーは、ファイル中でビートが発生する場所を示します。「Logic Pro」 は、この情報をメタデータ・タグと一緒に使用して、ファイルのテンポとキーをプロジェクトのテンポとキーに合わせ、再生品質が可能な限り最良になるようにします。この機能を使用して、複数の Apple Loops を同時に再生し、テンポとキーが異なる場合でも適切に聞こえるようにできます。
「アレンジ」ウインドウのツールバーの「メディア」ボタンをクリックし、次に「ループ」タブをクリックします(または、「ループブラウザを切り替える」キーコマンドを使います。デフォルトは O キーです)。
緑と青の Apple Loops について
ループブラウザには 2 種類の Apple Loops があります。一方は、青の音波アイコンで示され、もう一方は緑の音符アイコンで示されます。
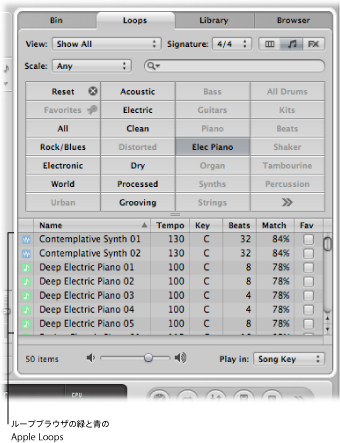
いずれもオーディオデータを格納し、タイムストレッチ、トランスポーズ、インデックス、検索のための追加情報を格納することができます。
緑と青の Apple Loops は、オーディオトラックに追加したり、空のアレンジ領域またはトラックに直接追加したりできます。アレンジ領域では、Apple Loops は通常のオーディオリージョンのように見えますが、右上隅に Apple Loops 記号があるので簡単に識別できます。標準のオーディオリージョンとは異なり、プロジェクトのキーとテンポに従います。
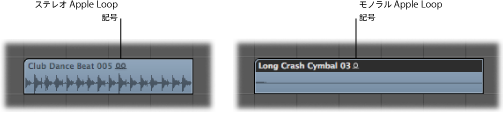
青の(オーディオ)Apple Loops を空の「アレンジ」ウインドウ(トラックなし)、または既存のトラックの下の空白の領域にドラッグできます。オーディオトラックおよび対応するチャンネルストリップが自動的に作成されて、Apple Loops のリージョン(ファイルの全長)がトラック上に配置されます。さらに、Apple Loops ファイルはオーディオビンに追加されて、対応するリージョンが自動的に作成されます。
緑の Apple Loops は、SIALs(ソフトウェア音源 Apple Loops)と呼ばれます。MIDI リージョンとソフトウェア音源およびエフェクト設定が含まれるという点が、青の(オーディオ)Apple Loops とは異なります。
ソフトウェア音源 Apple Loops が音源トラックに配置されると、アレンジ領域に表示されたリージョンは、個別のノート編集など、ほかの MIDI リージョンと同様に編集することができます。
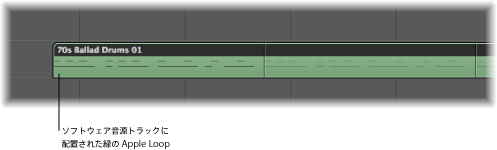
空の音源トラック(空のチャンネルストリップ付き)にドラッグすると、対応する音源およびエフェクト設定が自動的に挿入されます。
ソフトウェア音源 Apple Loops を空の「アレンジ」ウインドウ(トラックなし)、または既存のトラックの下の空白領域に直接ドラッグできます。音源トラックおよび対応するチャンネルストリップが自動的に作成され、Apple Loops ファイルが読み込まれます(音源はエフェクトと共に音源チャンネルに挿入されて、Apple Loops リージョンはトラック上に配置されます。
ソフトウェア音源 Apple Loops は、オーディオトラックに配置されると、オーディオリージョンとして読み込まれ、青の Apple Loops と同様に動作します。緑の Apple Loops がオーディオトラックに追加されると、処理の負荷が軽減されます。
メモ: 青の Apple Loops は、音源トラックに配置されると再生されません。
Apple Loops をブラウズする前に制限を設定する
ハードディスクに何千ものループがインストールされると、特定の Apple Loops ファイルを探す作業はかなりやっかいなものになる可能性があります。しかし、いくつかの主要な基準を指定して検索またはブラウズの絞り込みができるオプションがいくつかあります。
これらのオプションは、互いに組み合わせて使用することが可能で、ループブラウザで有効なブラウズおよび検索機能の結果に直接影響します。
「表示」メニューから設定を選択します。次の中から選択できます:
- すべてを表示: このデフォルトオプションを選択すると、システム上のすべての Apple Loops が表示されます。このオプションは、システム上にインストールおよびインデックスされていることが分かっているのに、それが属する Jam Pack が分からないためにそのループを探し出せない場合に役立ちます。
- 自分のループ: このオプションを選択すると、「~/ライブラリ/Audio/Apple Loops/User Loops/Single Files」フォルダ(「~」はユーザ名を表します)のすべての Apple Loops が表示されます。
- この Mac 上の共有ループ: このオプションを選択すると、「/ライブラリ/Audio/Apple Loops/User Loops/Single Files」フォルダのすべての Apple_Loops が表示されます。この設定が表示されるのは、Apple Loops が「GarageBand」と共用されている場合に限ります。
- GarageBand: このオプションを選択すると、GarageBand でインストールされたすべての Apple Loops が表示されます。
- Jam Pack x: このオプションを選択すると、特定の Jam Pack のすべての Apple Loops が表示されます。Jam Pack は、プロ用に作成されたジャンルまたは音源固有の Apple Loops コレクションで、Apple から入手できます。
- Vendor x: このオプションを選択すると、特定の他社のすべての Apple Loops が表示されます。
- その他: このオプションを選択すると、ループブラウザにドラッグして、ループライブラリに手動で追加したすべてのループが表示されます。
「スケール」ポップアップメニューを開き、「すべて」、「マイナー」、「メジャー」、「どちらでもない」、「両方に使用可」の中から選択します。
これらのオプションを使用すると、Apple Loops の検索が選択したカテゴリ内で選択したスケールの種類に制限されます。たとえば、「カントリー」、「アコースティック」、「リラックス」のカテゴリを選択した場合は、選択と一致するファイルが 20 個ほど表示されます。「スケール」の設定で「マイナー」を選択すると、このリストを 10 個ほどの Apple Loops に削減することができ、最適な素材の試聴および選択を迅速にできるようになります。
「調号/拍子記号」ポップアップメニューから拍子を選択します。
Apple Loops をブラウズする
ループブラウザでは、3 種類のブラウズ表示を使用できます:カラム表示、ミュージック表示、およびサウンドエフェクト表示です。
ループブラウザの右上隅にある表示ボタンのいずれかをクリックします。

左のボタンでカラム表示、中央のボタンでミュージック表示、3 番目のボタンでサウンドエフェクト表示が有効になります。
ミュージック表示には 54 個のボタンがマス目状に一覧表示され、各ボタンに音楽のカテゴリが表示されます。サウンドエフェクト表示には、「爆発」、「フォーリー」、「人間」などのエフェクト関連のカテゴリのボタンが表示されます。
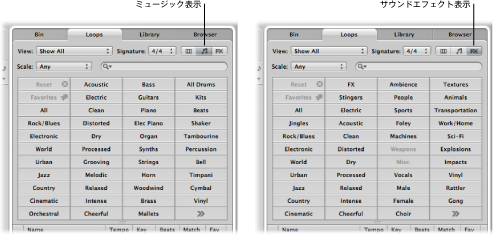
カラム表示では、Mac OS X 標準のカラムスタイルのファイルディレクトリが表示されます。この表示では、検索条件が「すべて」、「ジャンル別」、「音源別」、「ムード別」、「よく使う項目」の各階層に分けられています。
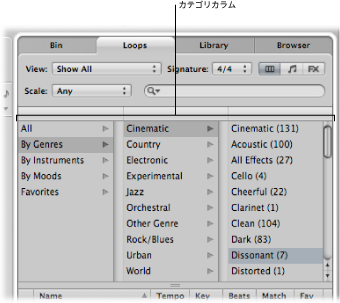
左側のカラムに表示されているカテゴリフォルダをクリックします。
この例では、「ジャンル別」が選択されています。
2 番目のカラムの「電子音楽」をクリックします。
3 番目のカラムの「ビート」をクリックします。
括弧内の値は、サブカテゴリ(「ビート」)に分類されるファイルの数を示しています。これらのファイルは下のファイルリストに表示されます。
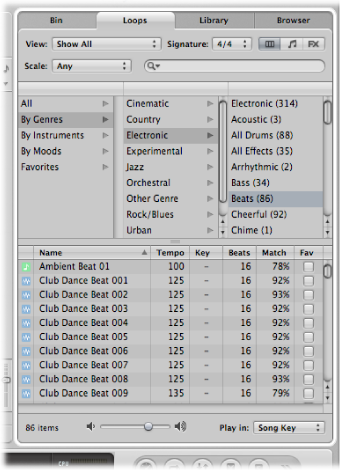
カテゴリボタンのいずれかをクリックします。
ファイルリストには、選択したカテゴリに分類されるすべての Apple Loops が表示されます。一致するファイルの数がループブラウザの下部に表示されます。
別のカテゴリボタンをクリックします。
ファイルリストがアップデートされて、両方のカテゴリに分類されるすべての Apple Loops が表示されます。
さらにカテゴリを指定するには、その他のカテゴリボタンをクリックします。
「ギター」と「アコースティック」と「カントリー」など、3 つのすべての条件に一致するファイルの数はさらに少なくなります。
メモ: 選択したカテゴリボタンを再度クリックすると、選択は解除されます。
この例から分かるように、複数のカテゴリボタンを使用すると、ファイルリストに表示される Apple Loops の数を簡単に制限できます。つまり、特定の雰囲気またはフレーバーを持つ Apple Loops ファイルの検索が非常に簡単になります。
リセットボタンをクリックして、選択しているすべてのカテゴリボタンを消去します。
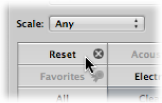
任意のカテゴリボタンを Control キーを押しながらクリックして(または右クリックして)表示されるショートカットメニューで、表示されているカテゴリを置き換えることができます。
任意のカテゴリボタンを Control キーを押しながらクリックして(または右クリックして)、次の中から選択します:
- ジャンル: このサブメニューには、「ロック/ブルース」、「電子音楽」などの音楽分野が含まれます。
- 音源: 「ベース」、「FX」、「ボーカル」、および「テクスチャ」などの設定があります。
- 詳細表示: このサブメニューの項目は、Apple Loops のムードを対象とし、「暗い」、「リラックス」、「グルーヴ」などがあります。
Apple Loops を試聴する
Apple Loops の検索に使用するブラウズ(または検索)方法に関係なく、ループブラウザで結果をプレビューできます。
検索結果リストのいずれかのファイル名をクリックします。
連続ループで自動的に再生が開始されます。
別のファイル名をクリックすると、再生が開始されます。
再生中の Apple Loops ファイルは、停止します。同時に試聴できる Apple Loops ファイルは、1 つだけです。
ファイル表示領域の下部までレベルフェーダーをドラッグします。
ファイル表示領域の下部のレベルフェーダーの右にある「キー設定」ポップアップメニューを開き、キーを選択します。
これがプロジェクトのデフォルトのキーになりますが、ループの元のキーまたは C から B までの任意のキーで試聴するように選択することもできます。
選択した Apple Loops ファイル名の左にあるスピーカーのアイコンをクリックします。
Apple Loops を並べ替える
Apple Loops の検索またはブラウズ結果は、以下のカテゴリで並べ替えることができます:
- 「名前」カラム: Apple Loops を名前別に表示します。
- 「テンポ」カラム: Apple Loops をテンポ別に表示します。
- 「キー」カラム: Apple Loops をキー別に表示します。
- 「拍」カラム: Apple Loops を拍別に表示します。
- 「マッチ」カラム: プロジェクトのテンポと Apple Loops の元のテンポとの一致率(%)別に Apple Loops を表示します。たとえば、元のテンポが 100 bpm の Apple Loops ファイルは、104 bpm のプロジェクトテンポに 94% 一致していることになります。
- 「よく使う項目」カラム: 「よく使う項目」にチェックマークが付けられた Apple Loops は、チェックボックスが有効として表示され、「よく使う項目」カテゴリに属しています。
いずれかのカラムのタイトルをクリックすると、結果のリストがそのカラムタイプを基準に並べ替えられます。
選択した任意のカラムのタイトルの矢印をクリックすると、アルファベット、テンポ、キー、拍、マッチ率、またはよく使う項目を基準に、リストが昇順または降順に並べ替えられます。
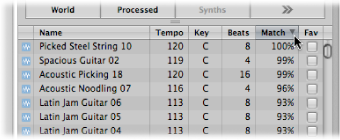
ヒント: カラム名フィールドをドラッグし、右または左に移動して、カラムの位置を自由に入れ替えることができます。カラム名フィールド間の縦の区切り線をドラッグすると、カラムの幅を変更できます。
よく使う Apple Loops のコレクションを作成する
「よく使う項目」カラムには表示ループごとにチェックボックスがあります。このボックスを選択するだけで「よく使う項目」カテゴリにループが追加されます。
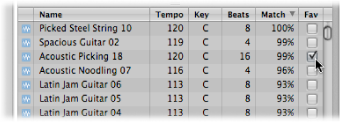
この機能は、定期的に使用する Apple Loops のコレクションを編集するのに最適です。ダンスフロアミュージックのプロデューサーは、ドラムループからプロジェクトを構築する場合がよくあります。おそらく、基本のフォー・オン・ザ・フロアのキックパターン、8 分音符および 16 分音符のハイハット、2 ビートまたは 4 ビートのスネアまたはクラップパターンなどを組み込むことが考えられ、少なくとも枠組みのアレンジメントを制作している間は、グルーブを構築するためのキットとしてこれらのお気に入りのループを使用することが考えられます。
これらのループは、プロジェクトの進展に伴い置き換えたり追加したりできますが、よく使う項目は、多くの曲の起点として大変に有用です。
Apple Loops を検索する
検索フィールドを使用して、名前または名前の一部で Apple Loops を検索します。この検索は、Apple Loops をブラウズする前に制限を設定するで説明しているオプションに影響されます。
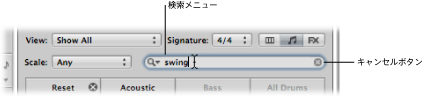
検索フィールドに検索語を入力し、Return キーを押します。
検索語にはアルファベットまたは数字を使用できます。指定した検索語と一致するすべてのファイルがファイルリストに表示されます。
右にあるキャンセルボタン(テキストが入力されると表示されます)を使用すると、入力したテキストはすべて消去されます。検索履歴も消去されます。
検索メニューの左側の虫眼鏡アイコンには、最近使用した検索語句の履歴が保存されています。前の検索語を使用する場合は、このアイコンをクリックします。