ブラウザでメディアファイルにアクセスする
オーディオファイルおよびその他のファイルをプロジェクトに追加するには、まずそれらのファイルを探し出す必要があります。事前録音済みメディアのブラウズ、プレビュー、検索を行うためにまず使用するのがブラウザです。
メモ: ブラウザではサポートされているすべてのメディアタイプにアクセスできますが、Apple Loops にはループブラウザが最適です。ループブラウザで Apple Loops を検索するを参照してください。
「アレンジ」ウインドウのツールバーの「メディア」ボタンをクリックし、次に「ブラウザ」タブをクリックします(または、「ファイルブラウザを切り替える」キーコマンドを使います。デフォルトは F キーです)。
ブラウザでナビゲートする
ブラウザをリスト表示とカラム表示のどちらかに切り替えることができます。
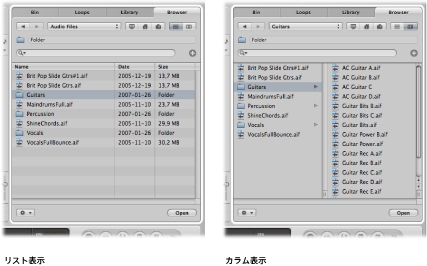
リスト表示にはフォルダとその内容が一覧で表示されます。フォルダをダブルクリックして開きます。
カラム表示では、選択したフォルダの右に新しいフレームが表示されてフォルダの内容が展開されます。フォルダを一度だけクリックして開きます。
リスト表示を表示するには「リスト」ボタンをクリックします。カラム表示を表示するには「カラム」ボタンをクリックします。
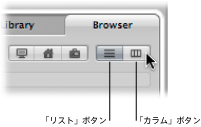
ブラウザでのナビゲート方法は、Mac OS X の Finder とほぼ同じです。ナビゲート方法は、すべてのファイルタイプで同じです。ブックマークボタン、パスポップアップメニュー、戻るボタンと進むボタンを使ってナビゲートします。
コンピュータ、ホーム、またはプロジェクトブックマークボタンのいずれかをクリックします。
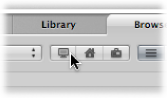
- コンピュータ: コンテナのボリューム、またはコンテナに接続されているすべてのボリューム(ハードディスク、CD、DVD)を表示します。
- ホーム: ホームフォルダのすべてのフォルダを表示します。
- プロジェクト: プロジェクトフォルダの内容を表示します。
パスポップアップメニューをクリックして、現在のフォルダまたはファイルまでのパスを表示します。
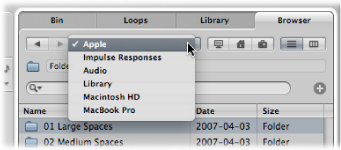
パスポップアップメニューの項目のいずれかをクリックすると、クリックしたフォルダにナビゲートして戻ります。
戻るボタンまたは進むボタンをクリックします。
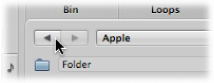
ブラウザでファイルを検索する
「ブラウザ」タブは、非常に高度かつ高速な検索機能を備えています。この機能を使用して、「Logic Pro」によってサポートされているすべてのタイプのファイルで、記憶装置に接続されているローカルまたはネットワーク上にあるものを検索することができます。
パスポップアップメニューを(単独で、またはブックマークボタンと組み合わせて)クリックし、検索対象(特定のフォルダ、ハードディスク全体、ユーザルート、コンピュータなど)を指定します。
特定のフォルダやボリュームへの検索を制限すると検索速度がアップします。
検索フィールドに検索語を入力して、Return キーを押します。
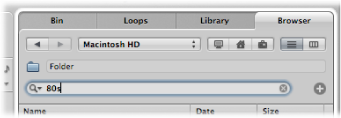
ヒント: たとえば、パスポップアップメニューで「Macintosh HD」を選択して「80s」と入力すると、表示領域にいくつかの Apple Loops ファイルが表示されます。
いずれかのカラムのタイトルをクリックすると、ファイルが名前、日付、またはサイズで並べ替えられます。
カラムのタイトル間の垂直線をドラッグすると、カラムのサイズを変更できます。
検索フィールドの右にある小さな「X」アイコンをクリックします。
検索フィールドの左にある虫眼鏡アイコンをクリックします。
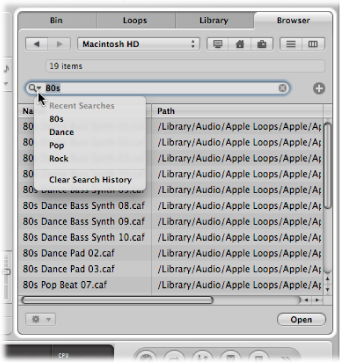
いずれかの検索語をメニューから選択すると、検索結果が表示されます。
検索フィールドの左にある虫眼鏡アイコンをクリックして、ポップアップメニューから「検索履歴を消去」を選択します。
パスポップアップメニューを(単独で、またはコンピュータ、ホーム、およびプロジェクトボタンと組み合わせて)クリックし、検索対象を指定します。
検索フィールドの右にある「+」アイコンをクリックします。
これにより、検索領域が展開されます。展開された検索領域に表示されるポップアップメニューを使用して、特定のファイルタイプ、ファイルフォーマット、日付、サイズ、およびその他の条件で検索を絞り込んだり、制限したりします。
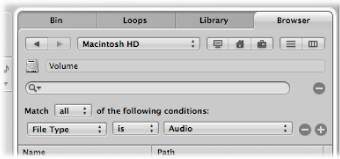
デフォルトでは、マッチポップアップメニューに「すべて」と指定されており、一致したファイルを表示するために、指定する詳細な検索条件のすべてを満たしている必要があることを示しています。指定条件のいずれかに一致するすべてのファイルを表示する場合は、マッチポップアップメニューを「いずれか」に設定します。
「ファイルタイプ」ポップアップメニューをクリックして、「フォーマット」を選択します。
右のポップアップメニューがアップデートされて(「AIFF」と表示)左のポップアップメニュー選択の内容が反映されていることに注意してください。
「AIFF」を表示しているポップアップメニューの右の「+」アイコンをクリックします。
検索条件ポップアップメニューの詳細な設定については、下記に示します。
検索条件の 2 行目の「ファイルタイプ」ポップアップメニューをクリックして、「長さ」を選択します。
アップデートされた右のフィールドとポップアップメニューには、「30.0」と「秒」が表示されています。
この「30.0」フィールドを強調表示して、ここに「8」と入力します。
次に検索フィールドをクリックして、検索語を入力し、Return キーを押します。
時間が 8 秒で、名前に検索語が含まれる AIFF ファイルの短いリストが表示されます。
この行の横にあるマイナス(「-」)アイコンをクリックします。
この機能は、検索が少し具体的すぎて検索結果が何も得られないというときに役立ちます。
メモ: この行は、非表示になる(アクティブではなくなる)だけで、完全に削除されたわけではありません。行の右にある「+」アイコンをクリックすると復元できます。
検索フィールドの右にある「-」アイコンをクリックします。
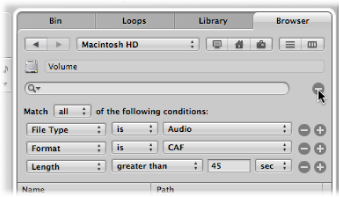
すべての詳細条件行が非表示になります。
検索フィールドの右にあるプラス(「+」)アイコンをクリックします。
条件を使って検索結果を絞り込む
特定のファイルをブラウザで検索する方が、ファイルまでナビゲートするよりも速いです。検索を指定するのに、詳細検索行を最大で 10 行まで定義できます。この検索行では次の条件が提供されます。
第 1 メニュー | 第 2 メニュー | 追加ポップアップメニュー/フィールド |
|---|---|---|
コメント | 次を含む、次を含まない、次と等しい、次と等しくない、次で始まる、次で終わる | 入力フィールド |
ファイルタイプ | 次と等しい、次と等しくない | ポップアップメニュー。「オーディオ」、「ムービー」、「プロジェクト」から選択できます |
フォーマット | 次と等しい、次と等しくない | ポップアップメニュー。「AIFF」、「Apple Loops」、「WAV(BWF)」、「Apple ロスレス」、「AAC」、「MP3」、「CAF」、「Sound Designer I」、「Sound Designer II」、「Logic プロジェクト」、「MIDI ファイル」、「ReCycle」、「OMF ファイル」、「AAF ファイル」、「OpenTL ファイル」、「XML ファイル」、「Notator SL ソング」から選択できます AIFF フォーマット検索に Apple Loops は含まれないので注意してください。 |
長さ | 次と等しい、次と等しくない、次より小さい、次より大きい |
|
変更日 | 次と等しい、次と等しくない、次の指定日以後、次の指定日以前 | 入力フィールド |
名前 | 次を含む、次を含まない、次と等しい、次と等しくない、次で始まる、次で終わる | 入力フィールド |
サンプルレート | 次と等しい、次と等しくない、次より小さい、次より大きい | ポップアップメニュー。「44.1 kHz」、「48 kHz」、「88.2 kHz」、「96 kHz」、「176.4 kHz」、「192 kHz」から選択できます |
サイズ | 次と等しい、次と等しくない、次より小さい、次より大きい |
|
ビット数 | 次と等しい、次と等しくない、次より小さい、次より大きい | ポップアップメニュー。「8 ビット」、「16 ビット」、「24 ビット」から選択できます |