音源を使って作業する
このセクションでは、ソフトウェア音源と外部 MIDI サウンドジェネレータについて説明します。
ソフトウェア音源と外部 MIDI 音源のトラックは、どちらもほとんど同じ方法で操作します。実際、ソフトウェア音源と外部 MIDI タイプのチャンネルストリップにルーティングされているトラックの MIDI リージョンは相互に使用できます。
また、外部 MIDI シンセサイザーにルーティングされているトラックは、ソフトウェア音源を使用したトラックに再割り当てできるほか、外部 MIDI トラックのデータをソフトウェア音源トラックにコピーして両方の音源から該当パートをレイヤー再生することもできます。
ソフトウェア音源は、音源チャンネルストリップを使用します。MIDI 音源は外部 MIDI チャンネルストリップを使用します。
ReWire 経由の音源は、Aux チャンネルストリップで操作します。ReWire 経由の音源の設定と使いかたについて詳しくは、ReWire アプリケーションを使って作業するを参照してください。
ヒント: このセクションで説明する設定とルーティングタスクの多くは、一度実行してテンプレートに保存できます。つまり、これらの準備タスクは、次回テンプレートを読み込めば省略できるため、音楽制作に専念できます。詳しくは、プロジェクトをテンプレートとして保存するを参照してください。
外部 MIDI 音源を設定する
外部 MIDI キーボードやモジュールを「Logic Pro」で設定して使用する方法はいくつかあります。分かりやすくするために、使用例を挙げて説明します。
「アレンジ」ウインドウの「新規トラック」ボタン(トラックリストの上にあるプラス記号)をクリックします。
「新規トラック」ダイアログで、「外部 MIDI」オプションを選択してから「作成」ボタンをクリックします。
メモ: 「新規トラック」ダイアログの「ライブラリを開く」チェックボックスはデフォルトで選択されています。この作業は「ライブラリ」タブ(自動的に表示されます)を使うと便利なので、このチェックボックスは選択したままにします。
新しいトラックがトラックリストに作成され、「GM デバイス 1」に割り当てられます。「ライブラリ」タブには、MIDI ポートとその他のオブジェクトが一覧表示されています。この一覧の中に「GM デバイス」があります。
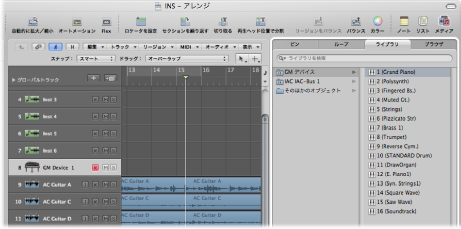
プロジェクトで新しい外部 MIDI トラックを作成すると、新しい外部 MIDI マルチインストゥルメントオブジェクトが自動的に生成されます。これは、「エンバイロメント」ウインドウの「MIDI 音源」レイヤーに配置されます。
「ウインドウ」>「エンバイロメント」と選択し(または、「エンバイロメントを開く」キーコマンドを使います。デフォルトはコマンド+ 8 キーです)、このオブジェクトを表示します。
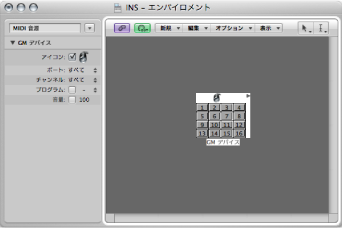
これとは別にバックグラウンドでは、「マルチインストゥルメント」の各サブチャンネルのチャンネルストリップがミキサーで自動的に生成されています。「アレンジ」ウインドウの下部の「ミキサー」ボタンをクリックし、ミキサーのメニューバーの「すべて」をクリックします。GM デバイス 1 〜 GM デバイス 16 に割り当てられた 16 のチャンネルストリップ(とオーディオチャンネルストリップのその他の 2 つのデバイス)が表示されます。
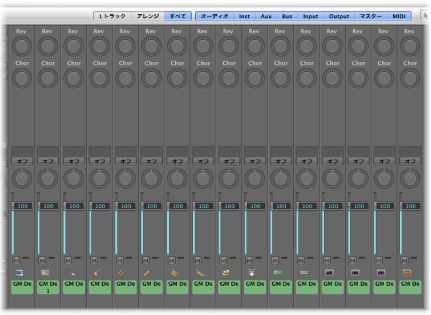
「ライブラリ」タブの左側のカラムにある「GM デバイス」をクリックします。右側のカラムに「1(Grand Piano)」、「2(Polysynth)」など 16 項目が表示されます。
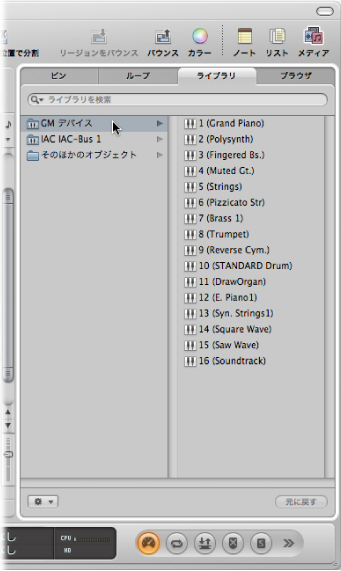
インスペクタの「GM デバイス 1」エントリーの左にある開閉用三角ボタンをクリックしてトラックパラメータボックスを表示します(まだ表示されていない場合)。
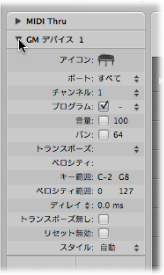
ここには、特に注意すべきパラメータが 2 つあります。「ポート」および「チャンネル」。(外部 MIDI チャンネルストリップパラメータを設定するを参照してください。)
「ポート」ポップアップメニューから「すべて」を選択します。
MIDI インターフェイスのすべての OUT ポートが一覧表示されます。ポート 1(Unitor 8)、ポート 2(Unitor 8)、MIDI1(mLan Network)などです。特定のポート、たとえば、ポート 1(Unitor 8)を選択すると、GM デバイスのマルチインストゥルメントオブジェクトはこの MIDI ポートにルーティングされます。これは、「ライブラリ」タブの左側のカラムのポートリストと同じです。
チャンネルパラメータが 1 に設定されるので注意してください。手順 1 と 2 に従って、新しい外部 MIDI トラックをいくつか作成します。これらの新規トラックには、「GM デバイス 2」、「GM デバイス 3」、「GM デバイス 4」、という要領で名前が付けられます。トラックリストでこれらの各トラックをクリックし、インスペクタにあるトラックパラメータボックスの「チャンネル」パラメータに注目してください。これらの各トラックは、GM デバイスのマルチインストゥルメントオブジェクトのサブチャンネルにルーティングされます。トラックを選択すると、「ライブラリ」タブの右側のカラムに表示される 16 のサブチャンネルエントリーでもそのトラックが選択されます。
複数の新しい外部 MIDI トラックを作成するときに、新しいマルチインストゥルメントオブジェクトはトラックごとには作成されません。新しく作成する代わりに、GM デバイスのマルチインストゥルメントオブジェクトのサブチャンネルに次々と各トラックが割り当てられます。最大 16 トラックを作成して、マルチインストゥルメントオブジェクトの各サブチャンネルに 1 対 1 で割り当てることができます。
それでは、外部 MIDI シンセサイザーやモジュールに 17 以上のチャンネルが必要になった場合はどうなるでしょうか。2 つの選択肢があります。最も簡単なのは、「ライブラリ」タブで、新しく作成したトラックを特定の MIDI ポートやチャンネルに再割り当てする方法です。
「アレンジ」ウインドウの「新規トラック」ボタン(トラックリストの上にあるプラス記号)をクリックします。
「新規トラック」ダイアログで、「トラック数」フィールドに「1」よりも大きい値を入力し、「外部 MIDI」オプションを選択してから、「作成」ボタンをクリックします。
新規トラックを 1 つ選択し、「ライブラリ」タブでポートとサブチャンネルを選択します。
GM デバイスのサブチャンネルを選択すると、選択したトラックはこのサブチャンネルに再割り当てされます。
異なる MIDI ポートのサブチャンネルを選択すると、トラックは選択内容に従って再割り当てされます(たとえば、Unitor 8 ポート 5、サブチャンネル 4 など)。「エンバイロメント」ウインドウで新しいマルチインストゥルメントオブジェクト(Unitor 8 ポート 5)を確認してください。
メモ: 各ポートやサブチャンネルに対してこの操作をはじめて実行すると、新しいマルチインストゥルメントオブジェクトがエンバイロメントに(対応するミキサーのチャンネルストリップも一緒に)作成されます。すべてのポートにオブジェクトが作成されると、トラックをポートやチャンネルに再割り当てしても新しいオブジェクトは作成されません。
マルチインストゥルメントオブジェクトの作成に「ライブラリ」タブを使用する以外に、エンバイロメントを使用する方法があります。
「ウインドウ」>「エンバイロメント」と選択し(または、「エンバイロメントを開く」キーコマンドを使います。デフォルトはコマンド+ 8 キーです)、このオブジェクトを表示します。
デフォルトで MIDI 音源レイヤーが選択されていない場合、リンクボタンの左側にある下矢印をクリックし、「MIDI 音源」エントリーを選択します。
ローカルメニューバーで「新規」>「マルチインストゥルメント」と選択します。
新しく作成したマルチインストゥルメントオブジェクトの名前は「(マルチインストゥルメント)」になります。この名前は後から変更できます(通常は、シンセサイザーの名前を使います。たとえば、JV5080、Microwave などにします)。

メモ: 16 の各サブチャンネルボックスには、斜線が引かれています。また、「エンバイロメント」ウインドウの左側には、「ポート」パラメータと「チャンネル」パラメータがあります。
「ポート」ポップアップメニューをクリックし、マルチインストゥルメントオブジェクトに新しい MIDI OUT ポートを選択します。GM デバイスオブジェクトで使用するポートとは別のポートにしてください。
各サブチャンネルボックスをクリックし、サブチャンネルを有効にします。クリックすると、各ボックスの斜線がなくなります。
「アレンジ」ウインドウの下端にある「ミキサー」ボタンをクリックすると、16 の新しい「(マルチインストゥルメント)」チャンネルストリップが表示されます。
ヒント: (説明したいずれかの方法で)エンバイロメントにオブジェクトが作成されると、Control キーを押しながらトラックリストでトラック名をクリック(または右クリック)できるようになります。「トラックを割り当て直す」メニューからポートとサブチャンネルを選択すれば、トラックを簡単に再割り当てできます。
音源チャンネルストリップのパラメータを設定する
MIDI またはソフトウェア音源のチャンネルストリップのいずれかに割り当てるトラックを選択すると、インスペクタにあるトラックパラメータボックスにこのセクションで説明したパラメータが表示されます。
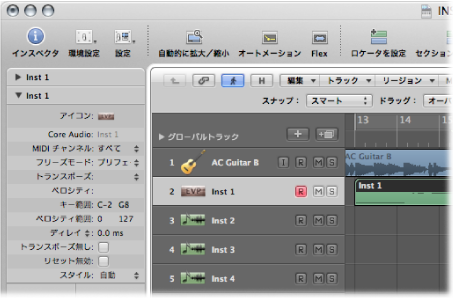
これらのパラメータへの変更は、チャンネルストリップ全体に影響するため、そのチャンネルストリップにルーティングされているすべてのトラックが影響を受けます。トランスポーズなどの一部のパラメータはトラックとリージョンのどちらのパラメータとしても使用できるため、この点は重要です。たとえば、音源チャンネルストリップ 1 の EXS24mkII(ドラムキットが読み込まれている)に 6 つのトラックがルーティングされているプロジェクトがあるとします。スネアドラムのパート(トラック 2 のリージョンで再生)を半音 2 つ分トランスポーズします。これにより、異なるスネアドラムのサンプルがトリガされます。
トラック 2 の各リージョンについて「トランスポーズ」パラメータのリージョンパラメータボックスを使用する場合は、これで意図した通りになります。
トラックパラメータボックスの「トランスポーズ」パラメータを使用する場合は、EXS24 mkII ドラムキット(音源チャンネルストリップ 1)全体が影響を受けます。この結果、6 つのトラックのリージョンはすべて、ほかのドラムサンプルで再生されることになります。
共通の音源パラメータ
次のパラメータは、ソフトウェア音源と MIDI 音源のチャンネルストリップの両方で使用できます。
- アイコン: 音源が使用するアイコンは、好みや必要性に合わせて変更できます。アイコンをクリックし、表示されるメニューから選択します。「Logic Pro」の内部音源が挿入されると、デフォルトのアイコンが使用されます。このため、EXS24 mkII や ES1 のトラックはすぐに区別できます。
- トランスポーズ: 「トランスポーズ」パラメータでは、出力ですべてのノートイベントをトランスポーズする半音の数を定義できます。負の値を指定すると、下にトランスポーズします。
- ベロシティ: 「ベロシティ」パラメータでは、すべてのノートイベントのノートオンベロシティを増減させることができます。–99 〜 99 の間で調整できます。
- キー範囲: 「キー範囲」パラメータの 2 つのノート値でピッチの範囲を定義します。この範囲外のノートは、すべて音源で無視されます。
- ベロシティ範囲: 「ベロシティ範囲」パラメータの 2 つの値でベロシティ範囲が定義されます。ベロシティがこの範囲外のすべてのノートは、音源で再生されません。
- ディレイ: 「ディレイ」パラメータにより、さまざまな MIDI デバイス間のリアクション時間の差異を補正できるほか、チャンネルストリップ間にオフセットを作成できます。このパラメータのポップアップメニューには、以下の 2 つの設定が用意されています。これらの設定は、ソフトウェア音源チャンネルストリップと MIDI 音源チャンネルストリップで共通しています:
- ディレイ(ティック): -99 〜 +99 の範囲で、音源のディレイをティック単位で設定します。
- ディレイ(ミリ秒): テンポに依存しないディレイ(またはプリディレイ)を、-200 〜 +200 ミリ秒の範囲で 0.1 ミリ秒刻みで設定できます。
メモ: 個々のパートにリズミカルなディレイエフェクトを作成したい場合は、リージョンパラメータボックスの「ディレイ」を使います。これにより、ディレイ時間を長く設定できる上、チャンネルストリップの再生タイミングには影響しません。
- トランスポーズ無し: 「トランスポーズ無し」パラメータをオンにすると、すべての MIDI リージョン(このチャンネルストリップにルーティングされているトラック)をトランスポーズから保護できます。つまり、リージョンパラメータボックスにある「トランスポーズ」パラメータは無視されます。トランスポーズを行うと、音源の(ピッチだけでなく)サウンドが変更されるため、このパラメータはドラムなどのマルチティンバーサンプルに割り当てられている音源に便利です。
- リセット無効: 「リセット無効」パラメータをオンにすると、リセットメッセージはこのチャンネルストリップに送信されなくなります。このパラメータは、ミキサーオートメーションなど、音楽以外の目的でコントローラを使用する場合に便利です。通常送信するリセットメッセージは、「Logic Pro」>「環境設定」>「MIDI」>「リセットメッセージ」パネルと選択して設定しますが、これらのメッセージは「リセット無効」の音源には送信されません。
- スタイル : MIDI リージョンが、あるチャンネルストリップにルーティングされているトラックの 1 つに作成される際には必ず、「トラック」ポップアップメニューで譜表スタイル設定が割り当てられます。「自動」を選択すると、リージョンのノートのピッチ範囲に基づいて適切なスタイルが自動的に選択されます。
ヒント: MIDI リージョンの譜表スタイルは、スコアエディタの表示パラメータボックスでいつでも変更できます
ソフトウェア音源のチャンネルストリップパラメータを設定する
次のパラメータは、ソフトウェア音源チャンネルストリップでのみ使用できます。
- MIDI チャンネル: このパラメータでは、ソフトウェア音源が使用する MIDI チャンネルストリップを設定します。
- フリーズモード: 「フリーズモード」パラメータでは、選択したチャンネルストリップオブジェクトの信号をフリーズさせる位置を指定できます。最初のエフェクトプラグインに信号が送られる前(「ソースのみ」)か、すべてのエフェクトプラグインを含む信号全体(「プリフェーダー」)のいずれかを選択します。
外部 MIDI チャンネルストリップパラメータを設定する
次のパラメータは、外部 MIDI チャンネルストリップでのみ使用できます。
- ポート: データの送信先となる物理的な MIDI 出力が決まります。MIDI サウンドモジュールは、この MIDI 出力コネクタに接続します。
- チャンネル: 音源トラックの MIDI 出力に使用するチャンネルが定義されるため、「実際の」楽器でデータを受け取ることができます。
また、外部 MIDI 音源パートの MIDI チャンネルは、使用しているマルチインストゥルメントの別のサブチャンネルを選択して変更できます。
サブチャンネルは、マルチインストゥルメントオブジェクトで再生可能な最大 16 の MIDI チャンネル(つまりパート)の 1 つです。マルチインストゥルメントオブジェクトとして示される外部 MIDI シンセサイザーは、サブチャンネルの選択を有効にするために複数の MIDI チャンネルで演奏できる必要があります。
複数音色シンセサイザーのサブチャンネルの受信側のチャンネルは、実際には変更できません。変更できるのは数モデルだけです(いずれのレートでも、「Logic Pro」を使用するのであれば特に便利な機能というわけではありません)。
MIDI チャンネルが「すべて」に設定されている場合は、マルチインストゥルメントオブジェクト全体のパラメータを編集できます。たとえば、MIDI ポート(ポート A、B、など)をグローバルに変更する場合に便利です。
- プログラム/ボリューム/パン: プログラムチェンジ、ボリュームコントローラ(#7)、およびパンコントローラ(#10)の情報を送信します。それぞれのボックスの選択を解除すると、MIDI デバイスのデフォルト値が使用されます。
プログラムチェンジ(MIDI モジュールのプリセットまたはパッチ番号)は、右に表示されるポップアップメニューから選択できます。マルチインストゥルメントサブチャンネルを操作する場合、サウンドはポップアップメニューから名前で選択できます。
そのほかに、トラック名をダブルクリックする方法もあります(たとえば、GM デバイス 1 など)。「マルチインストゥルメント」ウインドウが表示されます。
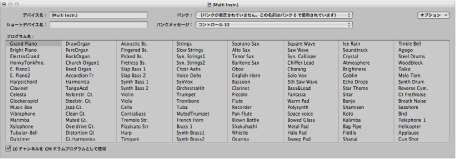
使用するサウンド(シンセサイザーパッチ)の名前をクリックします。ウインドウを閉じるには、左上隅の閉じるボタンをクリックするか、コマンドキーを押しながら W キーを押します。パッチ名のカスタマイズなど、このウインドウについて詳しくは、「マルチインストゥルメント」ウインドウを参照してください。
プログラムナンバーの右には、バンクセレクトに使用する特別なパラメータがあります。サウンドソースがバンク・セレクト・メッセージ(MIDI コントローラ#0 または#32。形式について詳しくは、ご使用のシンセサイザーのマニュアルを参照してください)を受信する場合、最大 128 サウンドが保管されているさまざまなバンクを切り替えることができます。
その他の音源パラメータについては、標準音源オブジェクトを参照してください。
- 「ディレイ」>「自動補正済みディレイオフセット」: 現在のプラグインレイテンシ補正のほかに、オーディオハードウェア出力のディレイも MIDI データ転送に追加されます。この点を除いては「ディレイ」>「ディレイ(ミリ秒)」での設定と同じです。この設定は、外部のミキシングデスクを使って「Logic Pro」の出力と従来の MIDI 音源の出力をミックスする場合に適しています。「自動補正済みディレイオフセット」設定を使うと、外部のミキシングデスクに「Logic Pro」からのオーディオと MIDI 制御の外部ハードウェアからのオーディオを同時に送り込むことができます。この設定を選択すると、パラメータのラベルが「ディレイ」から「自動ディレイ」に変わります。
MIDI イベントとしてプログラムチェンジ、ボリューム、およびパンを挿入する
「MIDI」>「音源の MIDI 設定をイベントとして挿入」コマンドでは、(インスペクタのトラックパラメータボックスから)プログラムチェンジ、ボリューム、パン設定を、実際の MIDI イベントとして、選択した 1 つまたは複数の MIDI リージョンに挿入できます。イベントは、関連する MIDI リージョンの先頭の前にある四分音符に置かれます。トラックパラメータボックスで有効にされた(選択された)設定のみが、イベントとして追加されます。リージョンに同じ種類のイベントがすでにある場合、それらは上書きされます。
「プログラム」、「ボリューム」、「パン」パラメータの値は、このようなコントロール・チェンジ・イベントが再生されるたびにアップデートされるわけではありません。これらのパラメータは、プロジェクトを読み込んだときの初期値が使われます。または、「MIDI」>「音源の MIDI 設定をイベントとして挿入」とコマンドを選択してから、ミキサー・オートメーション・データの記録を開始してください。
外部 MIDI 音源をエフェクトで処理する
外部 MIDI のサウンドジェネレータは「Logic Pro」のミキサーからルーティングできるため、「Logic Pro」のエフェクトでそれらを処理することができます。このルーティングでは、External Instrument プラグインを使用します。継続的なデバイスの再パッチを避けるために、できれば複数の入出力に対応したオーディオインターフェイスを使用してください。
MIDI モジュールの出力(または出力ペア)をオーディオインターフェイスの入力(ペア)に接続します。
メモ: これらの接続は、オーディオインターフェイスやエフェクトユニットに合わせて、アナログ接続とデジタル接続のどちらでもかまいません。
ソフトウェア音源トラックを作成します。
ソフトウェア音源チャンネルストリップの音源スロットをクリックし、ポップアップメニューから「External Instrument」を選択します。
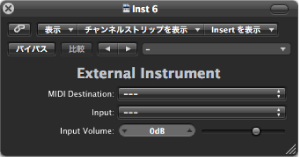
「MIDI Destination」ポップアップメニューからマルチインストゥルメントのサブチャンネルを選択します。
「Input」ポップアップメニューから、MIDI サウンドジェネレータを接続する入力(オーディオインターフェイスの)を選択します。
必要であれば、入力の音量を調整します。
チャンネルストリップのインサートスロットにエフェクトを挿入します。
トラックは音源チャンネルストリップ(外部 MIDI サウンドモジュールに使用されている)にルーティングされているため、標準のソフトウェア音源トラックと同じように機能します。つまり、トラックで MIDI リージョンの録音や再生ができるほか、次の利点があります。
お使いのシステムのプロセッサにオーバーヘッドを生じさせずに、MIDI モジュールのサウンドや合成エンジンを利用できます(チャンネルストリップで使用するエフェクトは別)。
インサートエフェクトを使用できます。ただし、音源チャンネルストリップを Aux チャンネルストリップにルーティングすればセンドエフェクトも使用できます。
エフェクトの有無に関係なく、外部 MIDI 音源パートをオーディオファイルにリアルタイムバウンスできます。この処理によって、すべての内部および外部デバイスとトラックを含むミックスが 1 ステップで作成されます。
メモ: このようなトラックに、フリーズ機能を使うことはできません。また、オフラインバウンスも実行できません。
ソフトウェア音源を再生する
エフェクトプラグインは応答しませんが、ソフトウェア音源プラグインは MIDI ノートメッセージに応答します。
ソフトウェア音源の出力信号は、音源チャンネルストリップの入力(音源スロット)に渡されます。ここでは、挿入されているエフェクトプラグインでこれらの信号を処理できるほか、それらをバスに送信することもできます。
「Logic Pro」は、最大 255 個の個別の音源チャンネルストリップをサポートしています。同時に実行できるソフトウェア音源の数は、利用できるコンピュータ処理リソースによって決まります。
音源プラグインを挿入すると、音源チャンネルストリップは録音されている MIDI リージョン、または直接的な MIDI 入力、つまり、MIDI キーボードの演奏の「指示」に従います。
ライブモードについて
ライブモード音源は、オーディオエンジンを実行している間(「Logic Pro」が再生モードまたは録音モードのとき)はライブモードのままである必要があります。これは、ソフトウェア音源のトラックをライブモードから切り替えるとオーディオストリームにギャップ(またはノイズ)が生じるためです。言うまでもなく、これは許容できるものではありません。
ライブな(再生の準備が整っている)のソフトウェア音源は、既存のリージョンを単に再生する場合よりも処理能力が必要です。ソフトウェア音源トラックを選択することで自動的にライブモードが有効になる場合、複数の音源トラック間の切り替えによってこの問題が大きくなり、結果としてシステムが過負荷になる可能性があります。
選択したソフトウェア音源トラックの「録音」ボタンには、ソフトウェア音源の現在の状態のフィードバックが視覚的に示されます:
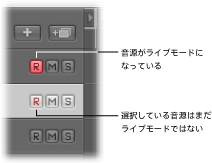
音源をソフトウェア音源のライブモードに切り替える
ソフトウェア音源トラックを選択しても、即座にライブモードやパフォーマンスモードに切り替わるわけではありません。ライブモードを有効にするには、前もって MIDI イベントを送信しておく必要がありますが、動作するまでに 100 ミリ秒ほどかかるため、最初に再生するノートのタイミングには間に合いません。
最初に再生するノートに完全にタイミングを合わせる必要がある場合は、無音の MIDI イベントを前もって送信しておきます。たとえば、サスティンペダルを踏み込んだり、ピッチベンダーやモジュレーションホイールを少し動かしたりします。これでライブモードに切り替わります。
ソフトウェア音源の処理リソースを節約する
バウンス機能によって、音源トラック全体を 1 つのオーディオファイルとして録音できます。このバウンスしたオーディオファイルは、標準のオーディオトラックで(オーディオリージョンとして)使用できるため、利用可能な CPU リソースをさらにほかのソフトウェア音源トラックに再割り当てることができるようになります。詳しくは、プロジェクトをバウンスするを参照してください。
また、フリーズ機能を利用してソフトウェア音源トラックの出力を取り込めるため、処理能力も節約できます。詳しくは、アレンジ領域でトラックをフリーズするを参照してください。
ソフトウェア音源をチューニングする
「ファイル」>「プロジェクト設定」>「チューニング」>「ソフトウェア音源のピッチ」パラメータと選択すると、すべてのソフトウェア音源(たとえば、ES1 や EXS24 mkII)の主要なチューニングパラメータをリモートから ±50 セント単位で制御できます。
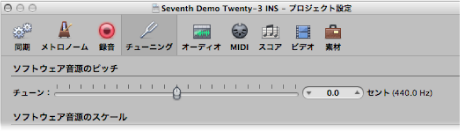
デフォルトでは、A 音が 440 Hz(コンサートピッチ)に設定されています。スライダをドラッグして目的の値に設定します。ドラッグすると、セントと Hz の値がアップデートされます。
メモ: 一部の Audio Units 音源はこのリモートコマンドを認識しません。
「Logic Pro」ではすべてのソフトウェア音源を、Hermode Tuning などのさまざまな調律スケールに合わせてグローバルにチューニングできます。(Hermode Tuningとは?を参照してください)ただし、このグローバルなチューニング機構からソフトウェア音源を個別に除外したい場合があります。
以下のいずれかの操作を行って、「チューニング」プロジェクト設定を開きます:
「ファイル」>「プロジェクト設定」>「チューニング」と選択します(または「チューニングのプロジェクト設定を開く」キーコマンドを使います)。
「アレンジ」ウインドウのツールバーの「設定」ボタンをクリックしてから、ポップアップメニューから「チューニング」を選択します。
「Hermode Tuning(HMT)」ボタンをクリックします。
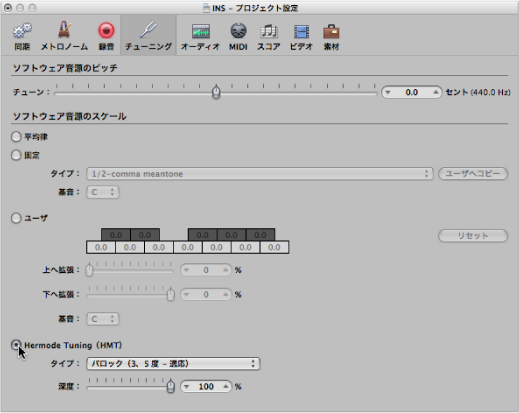
すべての音源チャンネルストリップのトラックパラメータボックスに、「HMT を除外」チェックボックスが表示されます。
このチェックボックスを選択すると、選択しているソフトウェア音源トラックをグローバルな Hermode Tuning スケールから除外できます。
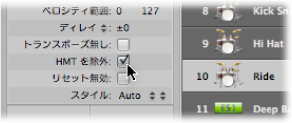
この機能は、たとえばメロディアスなソフトウェア音源パートのようにはチューニングしたくない EXS ドラムキットに最適です。