Ultrabeat のステップシーケンサーを使う
Ultrabeat は、強力な統合ステップシーケンサーを備えており、このステップシーケンサーを使って、ポリフォニックのリズムシーケンスやパターンを作成できます。シーケンサーには、クラシックなドラムマシンと同じようなランニングライト方式のコントロールが表示されます。シーケンスおよびパターンを作成する方法は、これらの機器で採用されている方法と多くの場合で共通です。
Ultrabeat のシーケンサーは、ハードウェア・ドラム・マシンの機能を拡張し、さまざまなオートメーションおよび編集の機能を備えています。そのため、パターンの任意の位置で、サウンドの音色や全体的なダイナミクスを正確に変化させることができます。シーケンサーは、Ultrabeat で作成できるリズムやサウンドを形作るために、重要な役割を果たしています。
ステップシーケンサーを使用すると、各サウンドのシーケンスに基づいて、すべての Ultrabeat のサウンドをパターン内で組み合わせることができます。そのデザインと使用方法(一般にステップ・プログラミングと呼ばれます)は、アナログ式のシーケンサーやドラムマシンを基にしています。このようなアナログ式だった古い機器とは異なり、Ultrabeat ではほとんどすべてのシンセサイザーパラメータに対して、自動変更をプログラミングすることもできます。
リズムをプログラミングするとき、個人的な嗜好やお気に入りの音楽スタイルに合わせて、内蔵のステップシーケンサーまたは「Logic Pro」のどちらかから Ultrabeat を制御したいと思うことがあるでしょう。この場合、両方のシーケンサーを組み合わせることもできます。両方のシーケンサーを同時に有効にすることが可能で、自動的に相互の同期が取られます。このような状況で「Logic Pro」はマスタークロックとして機能し、Ultrabeat の内部ステップシーケンサーのテンポが決まります。
ステップシーケンスの概念に慣れていない場合は、Ultrabeat のステップシーケンサーの設計を理解するために次のセクションが役立つでしょう。
ステップシーケンサーの動作原理
アナログステップシーケンサーの基本アイディアは、通常は際限なく繰り返されるパターン内で、制御電圧を連続して設定し、それを 1 ステップずつ出力するというものでした。この基本原理は、さまざまな電子音楽のスタイルの確立を促しました。電子音楽のスタイルは、パターンの繰り返しから生まれる魅惑的な効果がその根底にあります。
初期のアナログシーケンサーでは通常、さまざまなパラメータを駆動するため、ステップごとに 3 種類の制御電圧が生成されました。最も一般的な使用方法は、サウンドのピッチ、アンプリチュード、および音色(カットオフ)をステップごとに制御するというものでした。
多くの場合、アナログシーケンサーのコントロール面には 3 列のノブやスイッチが上下(または左右)に並んでいました。各列は 8 または 16 のステップで構成されていました。各列は、シンセサイザーの(特定のパラメータの)制御入力に接続された制御電圧を出力していました。トリガパルスによってステップ間のテンポが決定されていました。動作ライト(LED)は現在トリガされているステップを示していました。
後期のドラムコンピュータでは、動作ライトを利用したプログラミングの概念も生まれました。最もよく知られている例としては、Roland TR シリーズのドラムマシンです。
MIDI 標準が導入され、音楽にパーソナルコンピュータが使用されることが増えたため、ステップシーケンサーとその関連技術は急速に衰退しました。非常に強力なパーソナルコンピュータによって、ステップやパターンの原理に依存しない、より柔軟なレコーディングやアレンジの概念が可能になりました。
このような技術進歩があるとはいえ、ステップシーケンサーは完全に消え去ったわけではありません。ここ数年、グルーヴボックスというハードウェアが、その扱いかたの分かりやすさから再び注目を集めていて、リズムプログラミング用ツールとして人気があります。
Ultrabeat の内蔵ステップシーケンサーは、基となっているアナログ機器の利点と一般的な動作原理を、柔軟性の高い制御オプションと組み合わせることで、現代のリズムプログラミングを新しいレベルに押し上げました。
Ultrabeat のステップシーケンサーを理解する
Ultrabeat のステップシーケンサーには、ドラムキットのサウンドごとにシーケンスが 1 つあります。各シーケンスは、最大 32 ステップで構成されます。パターンは、ドラムキットのすべてのシーケンスのコンテナです。Ultrabeat の設定ごとに最大 24 のパターンを保存して呼び出すことができます。

「シーケンサー」は 3 つのセクションに分かれています。
- グローバルパラメータ: ステップシーケンサーの有効化、再生の制御、各種モードへのアクセス、再生の全体的な雰囲気の調整を行うことができます。
- パターンパラメータ: 現在選択されているパターンの長さと分解能を制御します。ドラムサウンドごとに、パターンの各ステップにアクセントを置くこともできます。
- ステップグリッド: 実際のシーケンス処理はここで実行されます。アサインメントセクションで現在選択されているサウンドの最大 32 ステップのシーケンスが表示されます。グリッドでは、イベントを追加、削除、または変更することができます。
メモ: 別のビューを使用すると、パターンのすべてのドラムサウンドのステップについて、確認と編集を同時に行うことができます。Ultrabeat をステップグリッドからフルビューに切り替えるを参照してください。
Ultrabeat のグローバル・シーケンサー・パラメータを使う
すべてのパターンにグローバルに適用されるパラメータについて説明します。
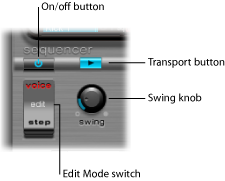
- オン/オフボタン: ステップシーケンサーを有効または無効にします。
- 編集モードスイッチ: 「voice」と「step」のいずれかを選択します。
- 「voice」モード(デフォルト): 「Voice」モードでは、ドラムサウンドのパラメータを編集すると、ドラムサウンド自体のパラメータが設定されます。
- 「step」モード: 「step」モードでは、1 つのステップから次のステップへ、サウンドのパラメータを自動化(オートメーション)できます。詳しくは、Ultrabeat のステップシーケンサーでパラメータ値を自動化するを参照してください。
- トランスポートボタン: シーケンサーパターンを開始したり停止したりします。ステップシーケンサーは常に、ホストアプリケーションのテンポと同期します。
メモ: トランスポートボタンが青く表示されている場合、シーケンサーに着信する C-1 〜 B0 の MIDI ノートは演奏情報として解釈されます。詳しくは、MIDI を使って Ultrabeat のシーケンサーを制御するを参照してください。
- 「swing」ノブ: スウィング機能が有効になっているすべてのサウンドに対してスウィングの度合いを指定します(Ultrabeat のスウィング機能を使うを参照)。
Ultrabeat のパターンパラメータを使う
1 つのパターンには、25 すべてのサウンドについて、シーケンスに格納されたすべてのイベントが含まれます。Ultrabeat ウインドウの下部では、24 のパターンから 1 つを選択し、キット内のすべてのサウンドにグローバルに影響するパラメータを設定することができます。
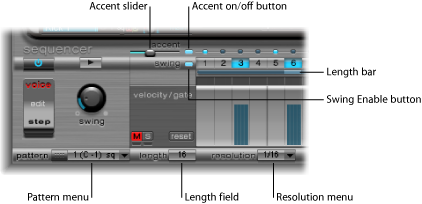
- 「Pattern」メニュー: 24 パターンの中から 1 つを選択できます。
- 「length」フィールド/バー: パターンの長さを定義します。「length」パラメータフィールドの値、または「swing」ボタンの下のバーをドラッグすることによって、グリッドの長さを調整できます。
- 「resolution」メニュー: パターンの分解能を指定します。また、ステップの単位も定義します。たとえば「1/8」に設定すると、グリッドの各ステップが 8 分音符を示すことになります。パターンの長さが 32 ステップだとすると、このパターンは 4 小節の長さになります(この 32 という設定はグリッド全体に適用されます。したがって、すべてのサウンドに対して均等に適用されます)。
メモ: 「Length」と「Resolution」の設定値の相互関係によって、さまざまな拍子記号が生まれます。「length」が 14、「resolution」が 1/16 の場合は、7/8 拍子。「length」が 12、「resolution」が 1/16 の場合は、3/4 拍子。「length」が 20、「resolution」が 1/16 の場合は 5/4 拍子になります。
- 「accent」ボタン/スライダ: 個々のステップを強調する(アクセントを置く)ことができます。Ultrabeat でアクセントを使うを参照してください。
- スウィング有効化ボタン: 有効にすると、現在選択されているサウンドのグリッドが、「swing」ノブの設定に従って演奏されます。Ultrabeat のスウィング機能を使うを参照してください。
Ultrabeat のパターンをコピーして再整理する
コピー&ペーストコマンドで、「pattern」メニューの 24 のパターンを再整理できます。
「pattern」メニューで目的のパターンを選択します。
「pattern」メニューを Control キーを押したままクリック(または単に右クリック)し、ショートカットメニューから「Copy」を選択します。
「pattern」メニューで対象のパターンを選択します。
「pattern」メニューを Control キーを押したままクリックし、ショートカットメニューから「Paste」を選択します。
キーコマンドを使って、パターンをコピーすることもできます。
「Pattern」メニューで目的のパターンを選択します。
Option キーを押して「Pattern」メニューを開き、Ultrabeat のパターンをもう 1 つ選択します。目的の位置のパターンが、新しく選択したパターンに置き換わります。
メモ: 対象のパターンにあるすべての既存のシーケンサーデータが置き換わることに注意してください。処理中に気が変わった場合は、ソースパターンの番号を選択します。
「Pattern」メニューで目的のパターンを選択します。
「pattern」メニューを Control キーを押したままクリック(または単に右クリック)し、ショートカットメニューから「Clear」を選択します。
Ultrabeat のスウィング機能を使う
「swing」は、ノートとノートの間の距離を変更します。「swing」パラメータは偶数番のステップに対してのみ影響を与えます。奇数番のステップは変更されません。
どの拍がこれに対応するかは、「resolution」パラメータで選択した設定によって決まります。次の例を参照してください:「Resolution」が 1/8 で、「Length」が 8 の場合、ステップ 1、3、5、7 のノートが小節内の 4 分音符を意味します。これらのノートは変更されません。これらのノートの間の 8 分音符(ステップ 2、4 など)だけが、スイング機能によって変化します。変化の大きさは、スイングの度合い(「swing」ノブで設定)と一致します。
メモ: スウィングは、グリッド分解能が 1/8 または 1/16 の場合のみ有効です(Ultrabeat のパターンパラメータを使うを参照)。
スウィング有効化ボタンをクリックします。
これにより、現在選択されているサウンドのグリッドが、「swing」ノブの設定に従って演奏されます。
「swing」ノブを調整します。
0 に設定(ノブを左向きに最大限回す)すと、スウィング機能は無効になります。ノブを右に回すと、影響を受けるノートが後続のノートの方向にずれます。
Ultrabeat のステップグリッドを理解する
ステップグリッドには、シーケンスのステップが 2 行で表示されます。行に表示されるステップは、アサインメント領域で現在選択されているサウンドに対応しています。別のサウンドを選択すると、シーケンサーディスプレイが切り替わり、新たに選択されたサウンドに対応する行が表示されます。
ステップグリッドエリアには、32 のフィールド(ステップ)で区切られた 2 つの行があります。

- トリガ行: ボタンをクリックすると、対応する拍のサウンドが有効/無効になります。
- 「Velocity/Gate」行: トリガ行で入力したステップの長さ(ゲートタイム)とベロシティを設定します。2 つのパラメータが、1 本のグラフィックバーによって表示されます。このバーの高さがベロシティを表し、左から右への長さがノートの長さを表しています。
Ultrabeat のトリガ行でステップを作成する/削除する
トリガ行は「1」から「32」までのボタンで構成されており、選択したシーケンスのステップや拍を表します。対応するステップにトリガイベントが配置されます。選択したサウンドをいつ(どの拍に対して)再生するかを、ここで割り当てます。
メモ: ステップシーケンサーの動作中にステップを作成したり削除したりすることができます。
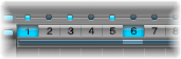
アサインメントセクションで目的のサウンドを選択します。
オンボタンをクリックして、ステップシーケンサーを有効にします。
パターンを選択し、希望の長さおよび分解能を設定します。詳細については、Ultrabeat のパターンパラメータを使うを参照してください。
「1」から「32」のボタンをクリックすると、それに対応する拍で選択したサウンドが有効/無効になります。上の例では、ステップ 1 および 6 のサウンドがオンになっています。
メモ: 別のビューを使用すると、パターンのすべてのドラムサウンドのステップについて、確認と編集を同時に行うことができます。Ultrabeat をステップグリッドからフルビューに切り替えるを参照してください。
アサインメントセクションで適切なサウンドが選択されていることを確認します。
削除したいステップに対応する「1」から「32」のボタンをクリックします。
メモ: ボタンを水平方向にドラッグすると、複数のトリガイベントを簡単に有効または無効にすることができます。
Ultrabeat のトリガのショートカット・メニュー・コマンドを使う
任意のトリガボタンを Control キーを押したままクリック(または単に右クリック)すると、トリガのショートカット・メニューが開きます。このメニューからは、以下のコマンドを実行できます:
- Copy: 有効なトリガ(ステップ)をすべて、クリップボードへコピーします。
- Paste: 有効なトリガをすべて、クリップボードからペーストします。
- Clear: 有効なトリガをすべてオフにします。
- Add Every Downbeat: シーケンスのすべてのダウンビートにトリガを追加します。どのステップがダウンビートになるかは、グリッド分解能によって決まります。たとえば分解能が 1/16 に設定されている場合、「Add Every Downbeat」を実行すると、4 ステップごとにトリガが生成されます。最初のダウンビートがステップ 1 で開始し、以降はステップ 5、ステップ 9、ステップ 13 などでトリガイベントが生成されます。このコマンドを実行しても既存のトリガイベントは削除されません。トリガイベントは追加されるだけです。
- Add Every Upbeat: シーケンスのすべてのアップビートにトリガを追加します。どのステップがアップビートになるかは、グリッド分解能によって決まります。たとえば分解能が 1/16 に設定されている場合、「Add Every Upbeat」を実行すると、4 ステップごとにトリガが生成されます。最初のアップビートがステップ 3 で開始し、以降はステップ 7、ステップ 11、ステップ 15 などでトリガイベントが生成されます。このコマンドを実行しても既存のトリガイベントは削除されません。トリガイベントは追加されるだけです。
- Alter Existing Randomly: 有効なトリガの数を維持したまま、ステップをランダムに並べ替えます。
- Reverse Existing: 既存のステップの順序を逆転させます。
- Shift Left by 1 Step: シーケンスのすべてのステップを 1 ステップ左へ移動します。
- Shift Left by 1 Beat: シーケンスのすべてのステップを 1 拍左へ移動します。1 拍に相当する正確なステップ数は、現在のグリッド分解能によって異なります。たとえば、1/16 の分解能なら 1 拍は 4 ステップに相当します。1/8 の分解能なら 1 拍は 2 ステップに相当します。
- Shift Left by 1/2 Beat: シーケンスのすべてのステップを 1/2 拍左へ移動します。1/2 拍に相当する正確なステップ数は、現在のグリッド分解能によって異なります。たとえば、1/16 の分解能なら 1 拍は 4 ステップに相当するため、1/2 拍は 2 ステップになります。1/8 の分解能なら 1 拍は 2 ステップに相当するため、1/2 ビートは 1 ステップになります。
- Shift Right by 1 Step: シーケンスのすべてのステップを 1 ステップ右へ移動します。
- Shift Right by 1 Beat: シーケンスのすべてのステップを 1 拍右へ移動します。1 拍に相当する正確なステップ数は、現在のグリッド分解能によって異なります。たとえば、1/16 の分解能なら 1 拍は 4 ステップに相当します。1/8 の分解能なら 1 拍は 2 ステップに相当します。
- Shift Right by 1/2 Beat: シーケンスのすべてのステップを 1/2 拍左へ移動します。1/2 拍に相当する正確なステップ数は、現在のグリッド分解能によって異なります。たとえば、1/16 の分解能なら 1 拍は 4 ステップに相当するため、1/2 拍は 2 ステップになります。1/8 の分解能なら 1 拍は 2 ステップに相当するため、1/2 ビートは 1 ステップになります。
- Create & Replace Randomly: シーケンスのステップを削除し、新しいステップをランダムに生成します(まったく新しいシーケンスが生成されます)。生成されるイベントの数は、グリッド分解能によって異なります。
- Create & Replace Few: 「Create & Replace Randomly」に似ていますが、新しいステップはほんのわずかしか生成しません。生成されるステップの数は、グリッド分解能によって異なります。
- Create & Replace Some: 上記と同様の処理ですが、生成される新しいステップの数が増えます。生成されるステップの数は、グリッド分解能によって異なります。
- Create & Replace Many: 上記と同様の処理ですが、パターンを埋めるように多くの新しいステップが生成されます。
たとえば、1/16 の分解能で 32 ステップからなる空のシーケンスから作業を始めるとします。「Create & Replace Few」を使用すると新しい 4 ステップが生成され、「Create & Replace Some」を使用すると新しい 8 ステップが生成され、「Create & Replace Many」を使用すると新しい 16 ステップが生成されます。
Ultrabeat の velocity/gate 行でステップの長さとベロシティを設定する
この行ではトリガ行で入力したノートの長さ(ゲートタイム)とベロシティを設定できます。2 つのパラメータが、1 本のグラフィックバーによって表示されます。このバーの高さがノートのベロシティを表し、幅がノートの長さ(ゲートタイム)を表しています。
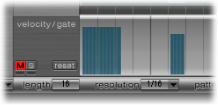
青色のバーで垂直方向にドラッグすると、ベロシティが変化します。
青色のバーで水平方向にドラッグすると、ノートの長さ(ゲートタイム)が変化します。
ゲートタイムは、4 つの均等なセクションに分割されるため、ノートの長さをリズム的に正確に設定することが簡単にできます。「ワンショット」エンベロープをゲートタイムに反応させるには、サウンド自体でゲート機能を有効にする(Ultrabeat のトリガモードを変更するを参照)か、リズム的に有効な(短い)ディケイ時間と組み合わせて、サスティンモードでエンベロープを使用する(Ultrabeat のエンベロープパラメータを使うを参照)必要があります。
「velocity/gate」行の左側にある「reset」ボタンをクリックします。
ベロシティのデフォルト設定は、75 パーセントです。ゲートタイムはデフォルトで 4 セクションすべてが有効です。
Ultrabeat の velocity/gate のショートカット・メニュー・コマンドを使う
「velocity/gate」行で Control キーを押したままステップをクリック(または右クリック)すると、ショートカットメニューが開き、次のコマンドを実行できます:
- Alter Vel(Alter Velocities): 選択した拍子を維持したまま、すべてのステップのベロシティの値をランダムに変更します(トリガ行は変更されません)。
- Alter Gate(Alter Gate Time): 選択した拍子を維持したまま、すべてのステップのノートの長さをランダムに変更します(トリガ行は変更されません)。
- Randomize Vel(Randomize Velocities): 新しいランダムなベロシティ値を作成します。
- Randomize Gate(Randomize Gate Time): 新しいランダムなゲート値を作成します。
Ultrabeat でアクセントを使う
「accent」の設定はドラムサウンドごとにオン/オフを切り替えることができます。このため、シンバルに対してアクセントをオンにし、キックドラムのアクセントをオフにするなどの操作ができます。
「accent」スライダの右にある青色の LED をクリックして、アクセント機能を有効にします。
「accent」スライダを動かして、プログラムしたアクセントの音量をグローバルに指定します。
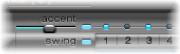
対象のステップ(図のステップ 1 と 3)の上の青色の LED をクリックします。そのステップ位置のサウンドにアクセントが置かれます(再生音量が大きくなります)。
Ultrabeat をステップグリッドからフルビューに切り替える
Ultrabeat の右下隅の「full view」ボタンをクリックすると、トリガボタンで満たされた大きなシーケンサーグリッドが表示されます。この大きなグリッドには、25 個すべてのドラムサウンドに対して 32 個のトリガボタンが同時に表示されています。
フルビューでは、1 シーケンスだけとは違いパターン全体の概要をつかむことができます。すべてのサウンドのトリガイベントが表示されるため、誤ったノートを簡単に見つけることができ、パターン作成のプロセス全体をすばやく簡単に行うことができます。
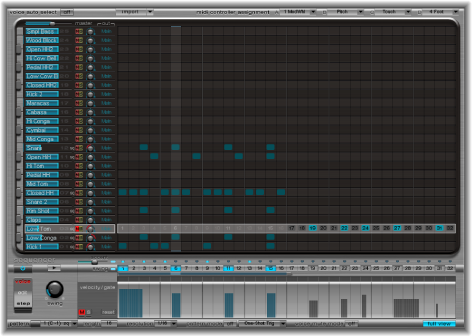
ステップシーケンサー領域では、選択されたサウンドがグレイのボックスで強調表示されるため、パターンのすべてのシーケンス/サウンドの範囲内で、ステップごとのベロシティとゲートタイムを簡単に設定したり、「step」モードでオフセットを設定したりすることもできます(Ultrabeat のステップシーケンサーでパラメータ値を自動化するを参照)。
選択したドラムサウンドについて、グリッド、トリガ行およびゲート/長さ行が表示されます。そのため、たとえばフル・ビュー・グリッドでトリガイベントを生成し、ゲート/長さ行でアクセントを設定する、といったことが簡単にできます。