Sculpture の高度なチュートリアル:合成サウンドをプログラミングする
Sculpture の高度なチュートリアル:エレクトリックベースをプログラミングするセクションでは、弦とそれに作用する励起要素の間で生じる現実の物理的な相互作用を本物らしく再現することによって、自然なベースサウンドをプログラミングする方法について説明します。このようなリアルなモデルの作成が Sculpture のアーキテクチャの得意分野であることは間違いありませんが、Sculpture の音響機能によってまったく異なるサウンドも作成できます。
Sculpture には、まったく新しい合成サウンドを作成するために使用できる機能がいくつもあります。たとえば、オートメーション可能な「Morph」パッドのほか、リズミカルな場面で使用できる、記録およびプログラミングが可能なエンベロープなどがあります。
このような機能は通常、自然なベースサウンドを再現するときには必要ありません。音のディケイフェーズで弦の音質特性を(たとえば木から金属に)変え、その変化をプロジェクトのテンポとリズミカルに同期できるようなエレクトリックベースなど存在しないからです。ただし、緩やかで面白いモジュレーションによってリアルな感じを表現できる空間系の持続サウンドを作り出すときは、このような機能が非常に便利です。
以降のセクションでは、いくつかのパッド設定を例として、宇宙感覚のやや無機的なサウンドを作成するための Sculpture の機能を紹介します。実験してみる気になれば、非常に多彩な面白い生き生きしたサウンドを発見できるはずです。
ここで紹介するような短い実験の枠内では、当然ながら Sculpture の機能すべてを包括的にカバーすることは不可能です。最初に推奨される設定を試し、行った変更の結果を綿密に観察するようにしてください。そうすればこのインストゥルメントについて多くを学ぶことができ、新しいサウンドやバリエーションを作り出したい気持ちがわいてくるはずです。
メモ: Sculpture ウインドウでこれらのチュートリアルの設定を確認するには、設定メニューを開いて「Tutorial」設定を選択します。
Sculpture を使用して持続するサウンドを作成する
まず、Sculpture のデフォルト設定を再度読み込みます。弦をはじいたときに、振動して消えていく非常に単純なサウンドが含まれています。ここでは消えてなくなるサウンドではなく、パッド用に持続する長いサウンドを目指すので、当然ながらこのサウンドに大幅な変更を加える必要があります。
3 つのオブジェクトを確認します。Object 1 だけが有効で、「Impulse」で弦に作用していることに注意してください。ベースセクションのピックの例と同様、ノートが弾かれると弦は短時間励起され、その後サウンドはディケイします。持続するパッドサウンドでは、弦に恒常的に作用する励起要素が必要です。適切なオブジェクトタイプは「Bow」か「Bow wide」(短期または長期の継続的な弓の動作で弦が弾かれる)、「Noise」(ランダムなノイズ信号によって励起)、「Blow」(クラリネットやフルートのように吹くことで励起)のいずれかです。
上記のオブジェクトタイプを 1 つずつテストし、励起要素の正確な位置を設定する Object 1 の「Pickup」スライダを弦の上下でドラッグしながら演奏してください。2 つの結論に達するはずです:第 1 に、キーをホールドしている限りサウンドは持続されます。第 2 に、「Bow」タイプを選択した状態で Object 1 のスライダをドラッグすると、音響上最も顕著な変化が見られます。この設定はサウンドを変える上で最大の効果が見込まれるため、このタイプが選択されています。
Sculpture でエンベロープを記録する
「Bow」タイプによって作られる音響バリエーションは、弦の上で弓をバーチャルに動かしたときに大きな魅力を発揮します。この動作はエンベロープを使用することで制御でき、パッドサウンドのベースを作ることができます。
グラフィックディスプレイを使えばエンベロープを簡単にプログラミングできますが、エンベロープはプログラミングすることよりもむしろ記録することに大きな意味があり、しかもそうする方が便利です。
デフォルト設定を読み込んであることを確認し、Object 1 のスライダを左端へドラッグします。倍音が多いスクラッチ音しか出ないこの位置から、エンベロープを使ってアニメーションを開始します。
Sculpture ウインドウの右下隅にエンベロープセクションがあります。「Envelope 1」ボタンをクリックして、2 つのエンベロープのうち最初のものを選択します。エンベロープセクションの左側には、モジュレーションターゲットをエンベロープに割り当てるのに使用できる 2 つのルーティング候補があります。
「1」ボタンをクリックして最初のルーティングリンクを有効にした後、「Target」ポップアップメニューからモジュレーションターゲットとして「Object1 Position」を選択します。「amt」スライダを右端までドラッグし、モジュレーションの強度を最大値に設定します。

これでエンベロープを記録できます。ここでは、MIDI キーボードには対応する MIDI コントローラメッセージ(CC ナンバー 1)を出力するモジュレーションホイールがあり、「Envelope 1」を制御するためのオプション「1 ModWh」が選択されているものとします(Sculpture ウインドウの下端にある暗い色の部分で「CtrlEnv 1」ポップアップメニューから「1 ModWhl」を選択します)。
エンベロープセクションの上部近くにある「Record Trigger」の下の「R」ボタンをクリックして、エンベロープを記録できる状態にします。「Record Trigger」ポップアップメニューから「Note + Ctrl Movement」を選択します。このオプションでは、最初のノートが弾かれた瞬間に、モジュレーションホイールからコントローラメッセージの記録を開始するように指定されます。
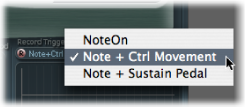
記録を開始するときに音を弾いて、キーボード上のキーを押したまま、モジュレーションホイールをゆっくり上方向に移動させます。作成したサウンドバリエーションに注意しながら、モジュレーションホイールを移動してください。
記録が終わったら、ホイールを本来の開始位置に戻し、弾いていた音をリリースした後、「R」ボタンをクリックして記録モードを解除します。
上記の例を実行すると、記録したカーブがグラフィックディスプレイに表示されます。0 の軸より上の部分でのみ弓状のカーブが表示されていることに気付くはずです。これは、モジュレーションホイールは単相の値(つまり 0 と正の最大値の間)のみを送信するためです。Object 1 のスライダはすでに弦の左端まで移動しているので、最大のモジュレーション強度に達してもエンベロープによって右端にしかシフトできません。
音かコードを弾いて、記録したモジュレーションを聞いてみましょう。満足いかない場合には、満足いくまで上記の手順を繰り返しましょう。使用可能な最大記録時間は 40 秒もあるため、パラメータを制御して、単純な ADSR エンベロープの機能をはるかに超えたモジュレーションを作ることができます。
メモ: 接合ポイントを動かせば、必要に応じてエンベロープの形状を編集できます。グラフィックディスプレイの空の部分をクリックして左右にドラッグすると、ディスプレイを拡大または縮小できます。小さな「sync」ボタンを有効にすると、接合ポイントがリズミックグリッドに吸着するようになります。
エンベロープのグラフィックディスプレイの下にある「Sustain Mode」ポップアップメニューから「Loop Alternate」を選択します。エンベロープの端にサスティンポイントがあるので、エンベロープは先頭から終わりまで進んだ後、今度は逆に終わりから先頭に進む動作を繰り返し、サウンド内に連続した流れを作り出します。

要約すると、これで、基本的ではありますが、魅力的で自然なサウンドのパッドができ上がります。今後のシェイピング作業や改良のための土台としてこれを使用します。今後の実験の土台とするために、このラフバージョンのサウンドを「0001 raw pad」という名前で保存しておきましょう。
Sculpture でステレオの広がりとコーラスを増加する
Sculpture でエンベロープを記録するで説明する手順をまだ実行していない場合は作業しておきます。非常にドライなサウンドの「0001 raw pad」設定にもう少しステレオの広がりやコーラスの効果を加えるには、ピックアップ位置をモジュレートして、それらを左右のチャンネルに割り当てます。
「0001 raw pad」設定を読み込みます。
「Spread」の「Pickup」の半円をクリックしたまま、淡い青色の付点が両方の半円を分割するライン近辺に来るまで上方向にドラッグします。これによって、ピックアップのステレオパン位置が分割されます。

「1」および「2」ボタンをクリックして、LFO1 のモジュレーションリンクを両方とも有効にします。
最初のリンクは、「Target」ポップアップメニューから「PickupA Position」を選択し、「amt」スライダを 0.03 Hz 前後の小さな正の値へドラッグして「Pickup A」の位置をモジュレートします。

2 番目のリンクは、「Target」ポップアップメニューから「PickupB Position」を選択し、「amt」スライダを- 0.03 Hz 前後の小さな負の値へドラッグして「Pickup B」の位置をモジュレートします。
サウンドの中に心地良いうねり、つまりコーラス効果が入って、幅のあるふっくらとしたサウンドになり、不快でドライなサウンドが軽減されます。もう 1 つ不快な要素は中間周波数帯域でサウンドが強すぎることで、これにはイコライザ処理を施す余地があります。Body EQ を使用してこれを修正できます。
Body EQ を有効にして、「Lo Mid Hi」モデル(標準の設定)を試します。「Mid」を- 0.5 に下げ、「Mid Frequency」スライダを 0.37 へドラッグします。

パッドにもう少し深みを与えるために、「Delay」ディレイを有効にします。ディレイ時間を 1/4 に設定して、「Xfeed」ノブを 30%に調整します。これで、心地よく抑制のきいた空間系のパッドになります。これ以外のディレイパラメータは初期値のままにしておいてかまいません。

仕上げとして、サウンドを最適化してもう少し活性化させてみましょう。最終的に目指したいのは捉えどころのないサウンドなので、それにはジッターモジュレータが最適なツールになります。ジッターモジュレータは基本的には、ランダムな波形を使用する LFO です。
LFO セクションの下にある「Jitter」ボタンをクリックして、両方のジッターモジュレータのディスプレイを有効にします。
「1」ボタンをクリックして「Jitter 1」の先頭のリンクをオンにして、「Target」ポップアップメニューから「Object1 Timbre」を選択します。
「Target」ポップアップメニューの下にあるスライダを- 0.40 へドラッグして強度を調整し、「Rate」パラメータを 1 Hz に下げます。弓で弦に加える圧力には多少のむらがあるはずです。このエフェクトを分かりやすくするために、強度レベルを一時的に上げます。
モジュレーションターゲットを「Pickup Pos A+B」(ピックアップ位置 A と B)にして、2 番目のジッターモジュレータを使ってランダムな位置「ずれ」を再現できます。
「Jitter 2」を有効にして、「Target」ポップアップメニューから「Pickup Pos A+B」設定を選択します。

「Target」ポップアップメニューの下にあるスライダをドラッグして強度を 0.2 に設定し、「Rate」ノブを 1.5 Hz に調整します。強度を上げると、軽い金属音や打撃音が明瞭になります。自由にこのエフェクトを調整してください。
これで満足の行くパッドサウンドのでき上がりです。現時点ではこれ以上いじるのはやめておきましょう。フィルタや Waveshaper、さらに残りの 2 つのオブジェクトなど、未使用の Sculpture の機能がいくつかあるのは事実ですが、時には「勝ち逃げ」が賢明な場合もあるのです。
最後に紹介するモーフィング機能は、わざわざ最後にとっておいたものです。パッドサウンドを(少々あるいは大幅に)改変する方法については、Sculpture でサウンドをモーフィングするセクションを参照してください。
Sculpture でサウンドをモーフィングする
「Morph」パッドは、Sculpture のウインドウの下部中央にあります。「Morph」パッドの各コーナーには、それぞれ異なる数の異なる設定のパラメータを指定しておくことができます。赤色のボール(「Morph」パッドの中心)をドラッグすることによって、これらの設定同士をクロスフェードさせ、サウンドをモーフィングできるようになります。
Control キーを押したまま「Morph」パッドをクリックし、ショートカットメニューから「Paste to all Points」を選択して、現在の設定を「Morph」パッドの 4 つのコーナーすべてにコピーします。(「Paste to all Points」が淡色表示の場合は、先に「Copy selected Point」を選択してください。)ここで「Morph」パッドのボールをドラッグしても、設定(各コーナーの設定)はすべて同じなので、サウンドに何の変化もありません。すぐに説明しますから我慢してください。

ボールを 1 つのコーナーにドラッグして、対応する部分サウンドを選択します(コーナーに表示されているアーチが強調表示されます)。ボールを 4 つのコーナー 1 つずつにドラッグし、いくつかのパラメータを変更して各コーナーのサウンドを変えます。
「Material」パッドのボールを注意しながらあちこちに動かして、パッドサウンドが新しく面白い雰囲気になる位置を探してください。たとえば、コーナーぎりぎりの位置も試してみましょう。「Material」パッドを使用すれば、特に顕著なバリエーションを実現できます。
「Morph」パッドのコーナーに異なる設定を選択した場合には、モーフボールを動かすと、顕著なサウンドバリエーションが作り出されます。ただし、中間の位置では必ずしも音色の特徴がはっきり現れるとは限りません。Sculpture の下端にある「Morph X」および「Morph Y」ポップアップメニューに 2 つの MIDI コントローラを割り当てれば、モーフィングプロセスを自動化できます。記録されたエンベロープを使用して「Morph」パッドを自動化することもできます(詳細については、Sculpture のモーフエンベロープを記録するを参照してください)。
「Morph」パッドの各辺には、選択された強度レベル、つまりランダマイズする量に従ってサウンドをランダムに変えるためのランダマイズ機能があります。これは自然なサウンドに若干の変化を加えるのに特に有用ですが、合成サウンドにバリエーションを与えることもできます。
「Morph」パッドの左側でいずれかの四角形を選択して、変えたいコーナーの数を指定します。
「Morph」パッドの右側にあるスライダをドラッグして、ランダムなずれの強度を調整します。
スライダの上にある「Rnd」ボタンをクリックして、ランダマイズを実行します。次にモーフボールを移動させたときに、作成したばかりのバリエーションが聞こえるはずです。