Création de pistes et de tranches de console
Si vous souhaitez enregistrer ou lire des données audio, MIDI ou issues d’un instrument logiciel dans Logic Pro, vous devez d’abord créer une piste. Les tranches de console correspondantes sont alors automatiquement créées dans la table de mixage.
Si des tranches de console d’un type particulier (tranches de console audio, par exemple) sont déjà définies dans la table de mixage, les pistes créées sont assignées aux tranches de console correspondantes.
Important : Certaines options de création de pistes génèrent de nouvelles tranches de console, mais pas toutes. Chacune correspond à un type de tâche différent. Ces commandes sont délimitées par une ligne dans le menu Piste au sein de l’application.
Voici un exemple explicatif :
Supposons que vous créez 8 pistes audio dans la zone Arrangement d’un projet incluant 24 tranches de console audio déjà configurées dans la table de mixage. Ces nouvelles pistes audio sont assignées aux tranches de console audio 1 à 8 dans la table de mixage. Vous décidez de créer 16 autres pistes audio à mesure que votre projet se développe. Ces pistes sont assignées aux tranches de console audio 9 à 24 dans la table de mixage.
S’il n’existe aucune tranche de console du type requis (ou en nombre suffisant) dans la table de mixage, les tranches de console nécessaires sont automatiquement créées lors de la création des pistes. Par exemple, supposons que vous avez besoin de 8 pistes audio supplémentaires pour votre projet, mais vous avez déjà utilisé les 24 tranches de console audio de la table de mixage. Créez simplement les 8 pistes audio supplémentaires. Logic Pro génère alors automatiquement les tranches de console audio correspondantes dans la table de mixage. Ces pistes (de 25 à 32) sont automatiquement assignées aux tranches de console audio 25 à 32.
La création automatique des tranches de console correspondantes s’applique à tous les types de piste (jusqu’à ce que le nombre maximal de tranches de console soit atteint). Cette limite est de l’ordre de la centaine pour les tranches de console d’instrument ou audio et de l’ordre du millier pour les tranches de console MIDI. Il est fort probable que votre ordinateur atteigne ses limites de calcul bien avant que vous ne parveniez à ce nombre maximal pour chaque type de tranche de console.
Astuce : la création simple et rapide de tranches de console, par le biais de la création de pistes, permet de ne pas avoir à générer des centaines de tranches de console de toutes sortes dans la table de mixage avant de commencer à jouer.
Effectuez l’une des opérations suivantes :
Choisissez Piste > Nouvelle dans la barre des menus locale de la zone Arrangement (ou utilisez le raccourci clavier affecté par défaut à la commande « Nouvelles pistes » : Option + Commande + N).
Cliquez sur le bouton Créer piste, situé au-dessus de la liste des pistes dans la zone Arrangement.
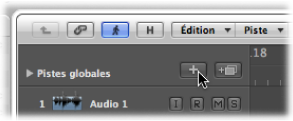
Dans la zone de dialogue Nouvelles pistes, saisissez le nombre de pistes à créer, puis sélectionnez le type.
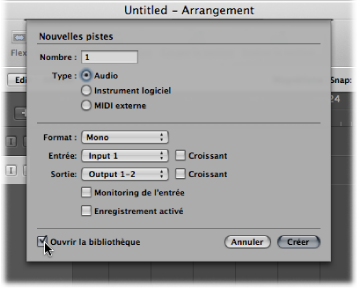
Cochez la case Ouvrir la bibliothèque (le cas échéant) pour ouvrir automatiquement l’onglet Bibliothèque dans la zone Données. Vous pouvez ainsi définir immédiatement les réglages du type de piste choisi.
Cliquez sur Créer.
La nouvelle piste est créée à l’emplacement sélectionné et toutes les pistes suivantes (en dessous) se décalent dans la liste des pistes.
Astuce : en double-cliquant sur l’espace vide situé sous l’en-tête de la dernière piste, vous pouvez rapidement créer une nouvelle piste correspondant au type choisi dans la zone de dialogue Nouvelles pistes.
Utilisation de la zone de dialogue Nouvelles pistes
Les options de la zone de dialogue Nouvelles pistes varient selon le type de piste en cours de génération.
Vous pouvez modifier les paramètres suivants dans la zone de dialogue Nouvelles pistes lorsque vous créez de nouvelles pistes audio :

- Menu local Gestionnaire : ce menu local vous permet de sélectionner le gestionnaire du matériel audio à utiliser pour les nouvelles pistes. Si vous n’avez qu’un seul appareil de lecture, ce menu local ne s’affiche pas.
- Menu local Format : sélectionnez Mono, Stéréo ou Surround dans le menu local pour créer plusieurs pistes respectivement mono, stéréo ou Surround.
- Menu local Entrée : choisissez l’entrée ou les deux entrées. Sélectionnez Surround si vous souhaitez utiliser l’un des formats Surround lors de l’enregistrement.
- Case Ordre croissant : cochez cette case pour assigner les entrées par ordre croissant (de l’entrée inférieure à l’entrée supérieure) à chaque piste, si plusieurs pistes sont créées. Cette option reste sans effet si une seule piste est créée. Si vous créez davantage de pistes que d’entrées (par exemple, si vous créez 8 pistes alors que vous utilisez 4 appareils d’entrée), les pistes 1 et 5 sont assignées à l’entrée 1, les pistes 2 et 6, à l’entrée 2, les pistes 3 et 7, à l’entrée 3, les pistes 4 et 8, à l’entrée 4.
- Menu local Sortie : sélectionnez la sortie ou les deux sorties. Choisissez Surround si vous souhaitez que la sortie du projet soit au format Surround.
- Cases Monitoring de l’entrée et Activation pour l’enregistrement : cochez ces cases pour activer les boutons du monitoring de l’entrée et d’activation d’enregistrement. Ces boutons sont pratiques pour commencer à enregistrer immédiatement après avoir créé les pistes.
- Case Ouvrir la bibliothèque : cochez cette case pour ouvrir automatiquement l’onglet Bibliothèque de la zone Média. Vous pouvez ainsi définir immédiatement les réglages du type de piste choisi.
Vous pouvez modifier les paramètres suivants dans la zone de dialogue Nouvelles pistes lorsque vous créez de nouvelles pistes d’instruments logiciels :
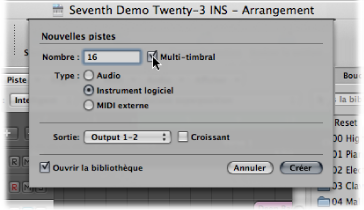
- Case Multitimbral : cochez cette case pour créer jusqu’à 16 pistes en utilisant les réglages de canaux MIDI par ordre croissant (en commençant par le canal MIDI 1 pour la première piste, le canal MIDI 2 pour la seconde et ainsi de suite).
Ces pistes sont indépendantes de la première. Elles peuvent être automatisées individuellement et comporter différentes régions, mais elles sont toutes associées à (et acheminées par) la même tranche de console d’instruments dans la table de mixage.
Pour que cette option présente un intérêt, l’instrument logiciel inséré dans la tranche de console d’instrument doit donc être multitimbral (capable de jouer divers sons sur des canaux MIDI différents). Aucun des instruments Logic Pro fournis n’est multitimbral.
- Menu local Sortie : sélectionnez la sortie ou les deux sorties. Choisissez Surround si vous souhaitez que la sortie du projet soit au format Surround.
La zone de dialogue Nouvelles pistes ne dispose d’aucune option supplémentaire si vous choisissez MIDI externe. Cependant, voici ce qui se passe :
Un objet multi-instrument MIDI est créé dans l’environnement pour la première piste. Cette dernière est ensuite assignée au sous-canal 1.
Les pistes suivantes sont assignées aux sous-canaux de l’objet multi-instrument MIDI (jusqu’à 16).
Si plus de 16 pistes MIDI externes sont créées, elles reprennent à partir des canaux 1, 2, 3 et ainsi de suite. Il est possible de réassigner librement ces pistes à tout sous-canal. Si votre système dispose de plusieurs ports MIDI, vous pouvez réassigner les pistes supplémentaires (au-delà des 16 premières) à un second objet multi-instrument MIDI.
Une tranche de console est automatiquement générée dans la table de mixage pour tous les sous-canaux de chaque objet multi-instrument MIDI.
Astuce : une fois la création des pistes terminée, vous pouvez rapidement réassigner les différentes pistes aux sous-canaux de tout objet multi-instrument MIDI. Pour ce faire, vous pouvez utiliser la bibliothèque ou cliquer sur la liste des pistes en maintenant la touche Contrôle enfoncée (ou en cliquant avec le bouton droit de la souris) et en sélectionnant les éléments souhaités dans le menu contextuel Réassigner la piste.
Pour de plus amples détails sur la configuration des modules de son et des claviers MIDI externes, voir Configuration d’instruments MIDI externes.
Transfert d’un réglage de tranche de console vers une nouvelle piste
Vous pouvez créer une piste utilisant l’assignation à la même tranche de console et les mêmes réglages que la piste sélectionnée. De cette manière, vous pouvez créer facilement et rapidement la copie d’une piste et d’une tranche de console existantes, sans avoir à recopier les données dans la nouvelle piste.
Sélectionnez la piste source (celle dont la tranche de console et les réglages correspondent à ce que vous souhaitez dupliquer).
Effectuez l’une des opérations suivantes :
Choisissez Piste > Nouvelle avec les mêmes réglages dans la barre des menus locale de la zone Arrangement (ou utilisez le raccourci clavier affecté par défaut à la commande « Nouvelle piste avec une copie du réglage » : Commande + D).
Cliquez sur le bouton Dupliquer la piste, situé au-dessus de la liste des pistes dans la zone Arrangement.
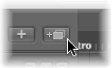
Logic Pro crée, directement sous la piste source, une nouvelle piste qui utilise les mêmes réglages et assignations de tranches de console. Les données éventuellement présentes sur la piste ne sont pas dupliquées.
Si vous voulez copier une piste contenant des données, quelles qu’elles soient, sans copier la tranche de console, consultez la section Copie de pistes et déplacement de régions.
Création de pistes par ajout de boucles Apple Loops
Vous pouvez créer des pistes en faisant glisser des boucles Apple Loops du navigateur de boucles directement dans une zone Arrangement vide. Une piste ainsi que la tranche de console correspondante sont automatiquement créées et un fichier Apple Loops est chargé. Pour en savoir plus sur l’ajout de boucles Apple Loops, voir Recherche de boucles Apple Loops dans le navigateur de boucles.
Création de pistes par l’ajout de fichiers audio
Vous pouvez créer des pistes en faisant glisser des fichiers audio du navigateur multimédia directement dans une zone Arrangement vide. Une piste ainsi que la tranche de console correspondante sont automatiquement créées et une région (de la longueur totale du fichier audio) s’ajoute à la nouvelle piste de l’arrangement. Le fichier audio est également ajouté automatiquement dans le chutier audio (de même que la région correspondante).