Utilisation d’outils
Chaque zone de travail de Logic Pro possède son propre ensemble d’outils adaptés aux tâches réalisées dans cette zone. Un ensemble d’outils ne s’applique donc qu’à la zone dans laquelle il se trouve.
Un outil (comme les Ciseaux) agit sur les régions ou événements sur lesquels vous cliquez. Si vous avez sélectionné plusieurs régions, elles sont donc toutes modifiées par l’outil (les Ciseaux ont pour effet de couper toutes les régions sélectionnées au même emplacement de la tête de lecture).
Pour accéder aux outils, il suffit de cliquer sur les menus Outil situés dans le coin supérieur droit de chaque fenêtre. Ils vous permettent d’effectuer directement des opérations de modification et de gestion de régions, d’événements ou de fichiers.
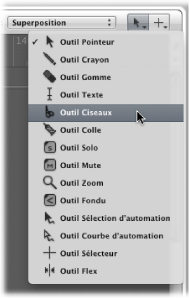
Assignation des outils Clic gauche et Commande + clic
Vous pouvez assigner librement des outils aux menus Outil Clic gauche et Commande + clic. Le pointeur de la souris adopte la forme de l’outil actif, ce qui vous permet de l’identifier immédiatement.
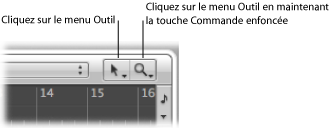
Le menu Outil Commande + clic se situe à droite par défaut, mais il se trouve au centre lorsqu’un troisième outil (Clic droit) est assigné. Pour en savoir plus sur l’outil Clic droit, voir Assignation du bouton droit de la souris.
Cliquez sur le menu Outil Clic gauche pour l’ouvrir, puis choisissez un outil.
L’outil Clic gauche est disponible lorsque vous appuyez sur le bouton gauche de la souris pendant une opération d’édition.
Cliquez sur le menu Outil Commande + clic pour l’ouvrir, puis choisissez un outil.
L’outil Commande + clic est disponible lorsque vous appuyez sur la touche Commande pendant une opération d’édition. Relâchez la touche Commande pour revenir à l’outil Clic gauche.
Assignation du bouton droit de la souris
Si vous possédez une souris qui convient, vous pouvez également affecter le bouton droit de la souris à l’un des éléments suivants :
Un troisième outil (Clic droit)
Menu Outil
Menu contextuel (réglage par défaut)
Ouvrez les préférences Général en effectuant l’une des opérations suivantes :
Choisissez Logic Pro > Préférences > Général (ou utilisez le raccourci clavier correspondant).
Cliquez sur le bouton Préférences de la barre d’outils Arrangement, puis choisissez Général dans le menu local.
Cliquez sur l’onglet Édition, puis choisissez un réglage dans le menu local « Bouton droit de la souris ».

- Est assignable à un outil : lorsque cette option est sélectionnée, un troisième menu Outil (Outil Clic droit) apparaît à droite des menus Outil Clic gauche et Commande + clic. Choisissez l’option de menu de votre choix pour assigner l’outil, qui est disponible lorsque vous appuyez sur le bouton droit de la souris pendant une opération d’édition.
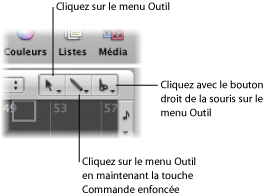
- Ouvre le menu Outil : lorsque vous cliquez avec le bouton droit de la souris dans la zone de travail de la fenêtre active, le menu Outil s’ouvre avec l’outil Pointeur (et non l’outil actuellement sélectionné) situé sous le pointeur de la souris. Cliquez sur un outil. Lorsque le menu Outil est ouvert, vous pouvez également appuyer sur le chiffre indiqué en regard du nom d’un outil pour le sélectionner.
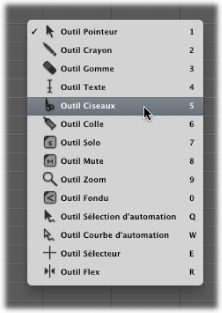
Remarque : lorsque vous cliquez avec le bouton droit de la souris pour choisir un outil dans le menu Outil, il est assigné au bouton gauche. Double-cliquez avec le bouton droit de la souris dans la zone de travail de la fenêtre active pour rétablir l’outil Pointeur.
- Ouvre le menu contextuel : si vous cliquez avec le bouton droit de la souris dans la zone de travail de la fenêtre active, un menu comportant plusieurs commandes d’édition et de sélection propres à la zone apparaît. Voir Utilisation du menu contextuel pour en savoir plus.

Définition du comportement de l’outil Pointeur
Vous pouvez définir deux comportements différents pour l’outil Pointeur lorsqu’il est utilisé dans la fenêtre Arrangement.
Ouvrez les préférences Général en effectuant l’une des opérations suivantes :
Choisissez Logic Pro > Préférences > Général (ou utilisez le raccourci clavier correspondant).
Cliquez sur le bouton Préférences de la barre d’outils Arrangement, puis choisissez Général dans le menu local.
Cliquez sur l’onglet Édition, puis cochez les cases de l’outil Pointeur voulu dans les réglages Arrangement.
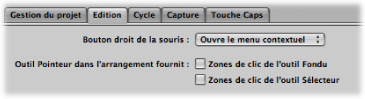
- Zones de clic de l’outil Fondu : si cette case est cochée, le curseur et le comportement Fondu sont activés lorsque vous placez le pointeur de la souris sur les coins supérieurs gauche et droit d’une région. Le curseur et le comportement Boucle restent accessibles dans ces zones de clic en appuyant sur la touche Option.
- Zones de clic de l’outil Sélecteur : si cette case est cochée, le curseur et le comportement Sélecteur sont activés lorsque vous placez le pointeur de la souris sur la moitié inférieure d’une région (sauf sur les coins inférieurs gauche et droit).
Utilisation de raccourcis clavier pour sélectionner des outils
Vous pouvez également utiliser les raccourcis clavier suivants pour sélectionner des outils :
- Régler outil suivant et Régler outil précédent : permettent d’accéder à l’outil le plus proche dans la fenêtre active.
- Afficher menu Outil : ouvre le menu Outil à l’emplacement du pointeur. Lorsque le menu Outil est ouvert, vous pouvez également utiliser la touche numérotée indiquée en regard d’un outil pour sélectionner ce dernier (raccourci clavier par défaut : Échap).
- Régler l’outil X (où X correspond au nom de l’outil) : chaque outil peut être sélectionné via un raccourci clavier spécifique. Les raccourcis clavier assignés à un outil donné permettent de passer de cet outil à l’outil précédemment sélectionné et inversement.
À propos des outils courants
La section ci-dessous décrit les outils les plus courants disponibles dans Logic Pro. Quant aux outils spécifiques à certaines fenêtres d’édition, ils sont détaillés dans les chapitres correspondants à ces fenêtres.
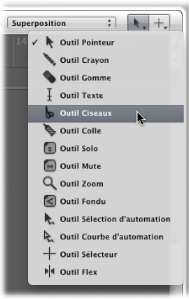
Outil Pointeur
Le Pointeur est l’outil sélectionné par défaut la première fois que Logic Pro est ouvert. Le pointeur de la souris prend également cette forme en dehors de la zone de travail, lorsque vous sélectionnez un menu ou que vous saisissez une valeur.
Au sein de la zone de travail, vous pouvez utiliser l’outil Pointeur pour :
Sélectionner des événements, des régions ou d’autres éléments. Voir Utilisation des techniques de sélection.
Déplacer un élément (en le sélectionnant puis en le faisant glisser).
Copier un élément (en appuyant sur Option tout en le faisant glisser).
Modifier la longueur d’un élément (en cliquant sur son coin inférieur droit ou gauche, puis en le faisant glisser).
Lire en boucle des régions (en cliquant sur le coin supérieur droit, puis en le faisant glisser).
Outil Crayon
L’outil Crayon permet d’ajouter des régions ou des événements. Il vous permet également de sélectionner, de faire glisser, de lire en boucle des régions, ainsi que de modifier la durée de régions ou d’événements.
Outil Gomme
L’outil Gomme permet de supprimer les régions ou événements sélectionnés. Lorsque vous cliquez sur une région ou un événement avec la Gomme, l’ensemble des régions ou événements sélectionnés sont supprimés (comme si vous aviez appuyé sur la touche Suppr). Vous pouvez également utiliser la Gomme pour supprimer une région ou un événement non sélectionné en cliquant dessus.
Outil Texte
L’outil Texte permet de nommer des régions ou d’ajouter du texte à une partition musicale.
Outil Ciseaux
L’outil Ciseaux est utilisé pour dissocier des régions et des événements, ce qui permet de copier, déplacer ou supprimer des sections individuelles.
Outil Colle
La fonction de l’outil Colle est l’inverse de celle de l’outil Ciseaux. Toutes les régions ou tous les événements sélectionnés sont fusionnés en une région ou un événement unique.
Outil Solo
Lorsque vous cliquez sur une région avec l’outil Solo et que vous maintenez le bouton de la souris enfoncé, vous pouvez écouter la région ou l’événement sélectionné de façon isolée. Le déplacement de la souris à l’horizontale a également pour effet de lire (effectuer un scrub) tout événement touché par le pointeur.
Outil Muet
Lorsque vous cliquez sur une région ou un événement avec l’outil Muet, cela empêche sa lecture. Il vous suffit de cliquer une seconde fois sur l’outil Muet pour activer le son de la région ou de l’événement. Si vous avez sélectionné plusieurs régions ou événements, le réglage Muet de la région ou de l’événement sur lequel vous avez cliqué s’applique à tous.
Outil Zoom
L’outil Zoom vous permet d’effectuer un zoom (jusqu’au plein écran) en sélectionnant une région donnée par glissement. Il suffit ensuite de cliquer sur l’arrière-plan de la fenêtre avec cet outil pour rétablir le niveau de zoom normal. Vous pouvez également accéder à la fonction Zoom (même si d’autres outils sont actifs) en maintenant les touches Contrôle et Option enfoncées.