Sélection de la zone de travail
Les barres de défilement situées à droite et en bas d’une fenêtre vous permettent de vous déplacer verticalement ou horizontalement dans la zone de travail.
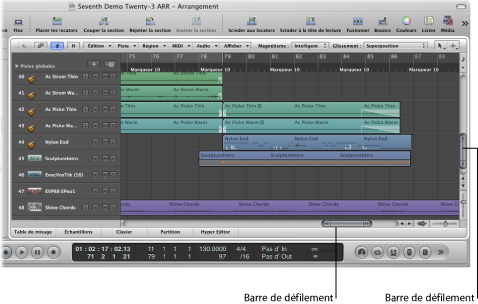
Vous pouvez déplacer la section visible en cliquant sur les flèches de défilement ou en faisant glisser le curseur de défilement. Il convient de noter les deux points suivants :
La taille relative du défileur par rapport à la longueur totale de la barre de défilement correspond à celle de la partie visible de la fenêtre par rapport à la taille totale de cette dernière.
La partie visible change à mesure que vous déplacez le défileur.
Utilisez les raccourcis clavier Page préc., Page suiv., Page Gauche et Page Droite pour revenir à la page précédente, passer à la page suivante ou vous déplacer d’une page vers la gauche ou vers la droite, comme si vous aviez cliqué dans la zone grisée (dans la barre de défilement) au-dessus ou en dessous du curseur de défilement vertical ou bien à gauche ou à droite du curseur de défilement horizontal.
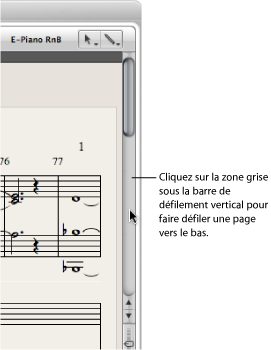
Les raccourcis clavier Haut de page, « Bas de la page », « Page la plus à gauche » et « Page la plus à droite » permettent de déplacer la section visible de la zone de travail vers le haut, le bas, la gauche ou la droite, comme si vous aviez déplacé l’un des curseurs de défilement vers l’une des extrémités des barres de défilement.
Dans la zone Arrangement, la Liste d’événements, l’Hyper Editor et l’éditeur Clavier, la section visible de la fenêtre d’édition se déplace vers le premier ensemble d’événements sélectionnés si vous choisissez Présentation > Aller à la sélection. Cette fonction est disponible sous forme de raccourci clavier et s’applique à la fenêtre active.
Remarque : si un rectangle de sélection est actif, ce raccourci clavier permet de déplacer la section visible de la fenêtre d’édition pour refléter le rectangle.
Appuyez sur Majuscule + Contrôle, cliquez sur l’arrière-plan de la fenêtre Arrangement et maintenez le bouton de la souris enfoncé, puis faites glisser le pointeur dans la direction voulue.
Cliquez sur l’arrière-plan de la fenêtre Arrangement avec le troisième bouton de la souris (par exemple, la roulette) et maintenez ce dernier enfoncé, puis faites glisser le pointeur dans la direction souhaitée.
La distance qui sépare le pointeur de la souris de l’emplacement sur lequel vous avez initialement cliqué détermine la vitesse de défilement.
Remarque : cette seconde option ne fonctionne que si vous n’avez pas affecté le troisième bouton de la souris à une commande globale (par exemple, Exposé).