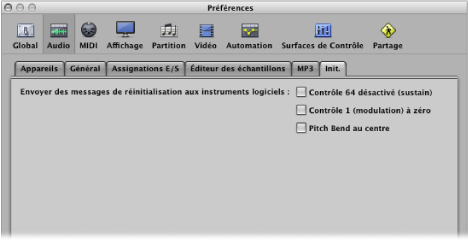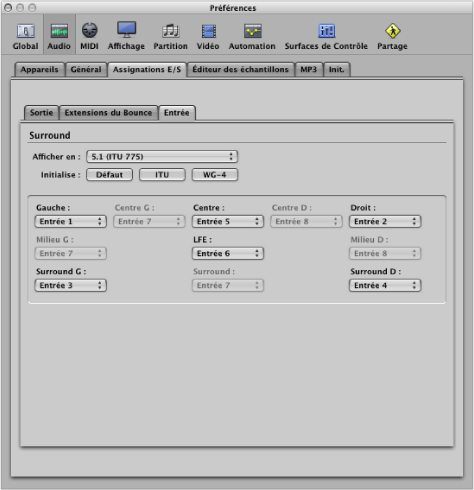Préférences audio dans Logic Pro
Les préférences Audio comportent les onglets suivants : Appareils, Général, Assignations E/S, Éditeur des échantillons, MP3 et Réinitialiser.
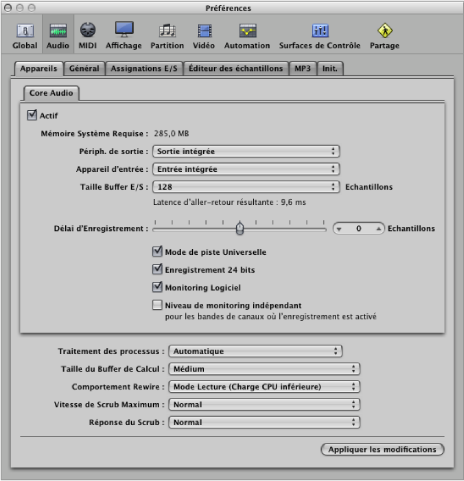
Choisissez Logic Pro > Préférences > Audio (ou utilisez le raccourci clavier Ouvrir les préférences audio).
Cliquez sur le bouton Préférences dans la barre d’outils Arrangement et choisissez Audio dans le menu local.
Préférences des appareils Core Audio
Logic Pro reconnaît automatiquement tout matériel Core Audio installé et utilise les réglages par défaut définis dans l’utilitaire Configuration audio et MIDI via le menu Applications (Applications/Utilitaires/Configuration Audio et MIDI). Néanmoins, il est parfois préférable d’optimiser les réglages de configuration de votre matériel individuel, en particulier si vous utilisez plusieurs interfaces audio ou un appareil à plusieurs entrées/sorties.
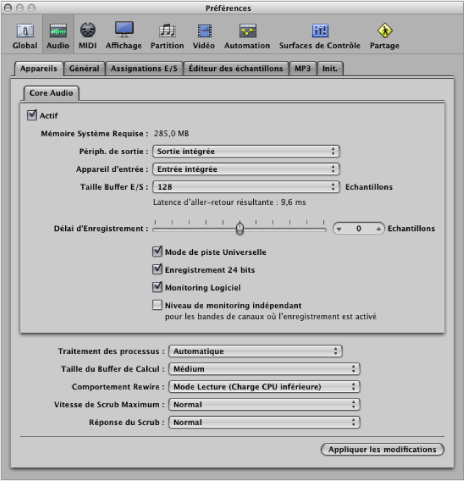
- Menu local Périph. de sortie : cette option vous permet de choisir un appareil parmi les périphériques Core Audio installés, y compris le matériel audio interne. Cela comprend également les appareils audio « agrégés », constitués de plusieurs interfaces audio. Pour plus d’informations sur les appareils agrégés, reportez-vous à l’aide sur la configuration audio et MIDI.
Remarque : lorsque vous réglez un périphérique de sortie qui fournit également des entrées, le réglage Appareil d’entrée est modifié en conséquence. Si vous choisissez un autre appareil d’entrée, il est recommandé d’utiliser une Horloge de référence courante pour les deux appareils audio, afin de garantir la meilleure qualité sonore.
- Menu local Appareil d’entrée : cette option vous permet de choisir un appareil parmi les périphériques Core Audio installés, y compris le matériel audio interne. Cela comprend également les appareils audio « agrégés », constitués de plusieurs interfaces audio. Pour plus d’informations sur les appareils agrégés, reportez-vous à l’aide sur la configuration audio et MIDI.
- Menu local Taille Buffer E/S : ce paramètre détermine la taille de la mémoire tampon utilisée par le matériel audio, aussi bien en entrée qu’en sortie. Plus la mémoire tampon est petite, plus le temps de latence est réduit lors du contrôle en cours d’enregistrement ou de l’utilisation d’instruments logiciels.
Quelques points à prendre en compte :
Plus ce paramètre est réduit, plus la pression sur le ou les processeurs de votre système est élevée.
Il peut y avoir un niveau où la taille de la mémoire tampon E/S sélectionnée est trop faible pour votre système et altère alors la lecture. Cela apparaît généralement sous forme de cliquetis, de petits bruits secs et de grésillements sur votre morceau.
Vous devez, par conséquent, utiliser la taille de mémoire tampon E/S la plus faible possible sans introduire ce genre de phénomènes.
Astuce : si vous trouvez une valeur de réglage de l’option Taille mémoire tampon E/S plus élevée et qui génère un faible temps de latence lors du contrôle de l’enregistrement et de la lecture d’instruments logiciels, utilisez-la. Cela permettra de minimiser l’impact sur le ou les processeurs de votre système.
- Case Enregistrement 24-bits : lorsque ce réglage est activé, Logic Pro peut enregistrer des fichiers 24 bits. Les enregistrements 20 ou 24 bits offrent une amélioration significative dans la plage dynamique disponible, mais nécessitent des composants périphériques de haute qualité tels que des micros, des préamplificateurs et des convertisseurs numériques-analogiques/analogiques-numériques de haute qualité.
Les fichiers 20 et 24 bits utilisent une fois et demie l’espace disque utilisé par des fichiers 16 bits comparables.
Remarque : activer ce paramètre est utile uniquement si vous utilisez une interface 20 ou 24 bits.
- Case Monitoring Logiciel : cette option vous permet d’activer ou de désactiver le Monitoring Logiciel (en écoutant le signal d’entrée réel). Dans la plupart des cas, vous devez la laisser activée.
Remarque : lorsque l’option Monitoring logiciel est activée, le signal audio est traité via le logiciel et un certain retard audible (couramment appelé « temps de latence ») est inévitable.
Si vous écoutez le signal enregistré à travers votre console de mixage ou si votre interface audio prend en charge le contrôle matériel, vous devez désactiver cette option.
- Case « Niveau de contrôle indépendant » (pour les tranches de console où l’enregistrement est activé) : cochez cette case pour activer l’utilisation d’un niveau de monitoring indépendant pour les tranches de console audio activées pour l’enregistrement. Après avoir activé une piste pour l’enregistrement, vous pouvez régler le curseur sur le niveau de votre choix. Le niveau d’origine sera restauré lorsque vous désactiverez le bouton d’activation pour l’enregistrement.
Remarque : les réglages effectués à l’aide de ce curseur n’affectent pas le niveau d’enregistrement.
- Menu local Taille du Buffer de Calcul : ce paramètre détermine la taille de la mémoire tampon utilisée pour calculer les effets et les versions mixées. Vous pouvez choisir entre différentes tailles : Petite, Moyenne et Grande.
Remarque : les mémoires tampon les plus grandes génèrent un temps de latence plus important. Selon la vitesse du processeur, les tailles de mémoire tampon trop faibles peuvent compromettre le traitement audio en temps réel.
- Menu local Comportement Rewire : ce menu local permet de configurer le comportement ReWire lors de l’envoi de données MIDI vers un instrument logiciel ReWire compatible.
- Mode Lecture : utilisé lors de la lecture de pistes MIDI via ReWire. Ce réglage nécessite moins de puissance de traitement.
- Mode Live : utilisé lors de la lecture en direct d’un instrument ReWire. Ce réglage utilise davantage de ressources de traitement, mais permet un temps de latence inférieur.
Préférences générales audio
La sous-fenêtre Générales contient les préférences suivantes :

- Menu local Muet/Solo de la piste : ce menu vous permet de déterminer la relation de liaison des boutons Muet et Solo avec les boutons de tranche de console correspondants.
- Rapide (bandes de canaux distantes) : lorsque vous cliquez sur le bouton Muet ou Solo d’une tranche de console, l’état du bouton de piste associé est modifié en conséquence et vice versa.
- Non intensive (réaction lente) : utile si vous préférez limiter l’utilisation des ressources de traitement ; les boutons Muet et Solo associés aux pistes sont alors dissociés des boutons de tranche de console correspondants.
- Menu local Automation à l’échantillon : comme son nom l’indique, il s’agit du mode d’automatisation le plus précis. Il répartit les surcharges importantes sur les ressources système, ce qui peut affecter les performances globales (selon la nature de vos projets et la puissance de traitement disponible). Vous avez de grandes chances d’être confronté à ce problème durant les portions les plus chargées de votre projet où un grand nombre d’instruments logiciels et d’effets sont utilisés. Logic Pro propose trois réglages :
- Désactivé : surcharge minimale sur les performances système pour la lecture d’automatisation. L’automatisation est moins précise lorsque ce réglage est actif.
- Volume, Pan, Départs : seuls ces paramètres sont automatisés avec la précision d’échantillonnage.
- Volume, Pan, Départs, Paramètres de module : tous ces paramètres sont automatisés avec la précision d’échantillonnage. Tous les modules Audio Unit ne peuvent pas être automatisés de cette façon.
- Menu local Type de fichier enregistré : permet de déterminer le type de fichier des données audio enregistrées. Il s’agit des réglages suivants :
- AIFF : le format de fichier AIFF ne peut pas gérer les enregistrements audio dépassant 2 Go.
- WAVE (BWF) : format audio le plus courant sur les ordinateurs PC Windows. Les fichiers sont stockés sous la forme de fichiers Broadcast Wave qui contiennent des informations temporelles dans leurs en-têtes. Le format de fichier WAV ne peut pas gérer les enregistrements audio dépassant 4 Go.
- CAF : choisissez ce réglage si vous devez enregistrer des fichiers d’une taille supérieure à 4 Go. Pour en savoir plus, voir Choix du type de fichier d’enregistrement.
- Curseur Niveau d’assourdissement : ce curseur permet de définir un niveau pour la fonction Assourdissement. Vous pouvez définir un niveau d’assourdissement entre 0 dB et –30 dB. Le niveau choisi ici est utilisé lorsque le bouton Assourdissement est activé soit depuis le curseur Volume principal sur la barre Transport, soit depuis la tranche de console principale.
- Menu local Compensation de latence des modules : cette compensation (également appelée compensation de retard de modules) est utile pour les modules d’effets logiciels. Elle revêt une importance particulière pour le matériel de type accélération DSP (les modules TC PowerCore et Universal Audio UAD1, par exemple). Elle compense les retards audio pouvant être introduits lors de l’utilisation de modules.
Le menu local permet d’activer la compensation de latence de module pour :
Les pistes d’instruments logiciels et audio
Tout (canaux audio, d’instrument, auxiliaires et de sortie)
Vous pouvez aussi désactiver complètement la compensation. Pour plus de détails, voir Utilisation de la compensation de latence de module.
- Case Mode de temps de latence faible et curseur Limite : vous devez activer la case Mode de temps de latence faible pour activer ce dernier et utiliser le curseur Limite. Ce curseur permet de déterminer le niveau maximal de retard admissible lié à des modules, lorsque le mode de temps de latence faible est activé (en cliquant sur le bouton correspondant dans la barre Transport). En mode de temps de latence faible, les modules sont ignorés pour s’assurer que tous les retards (dans tout le cheminement du signal de la piste en cours) restent sous la valeur du curseur Limite. Cela s’avère utile lorsque vous voulez utiliser un instrument logiciel avec plusieurs modules provoquant des retards insérés dans le canal. Pour en savoir plus, voir Utilisation du Mode de faible latence.
Préférences d’assignation E/S audio
L’onglet Assignations E/S vous donne accès à trois sous-fenêtres : Sortie, Extensions du Bounce et Entrée.
Sous-fenêtre Sortie
la sous-fenêtre Sortie contient les préférences suivantes :
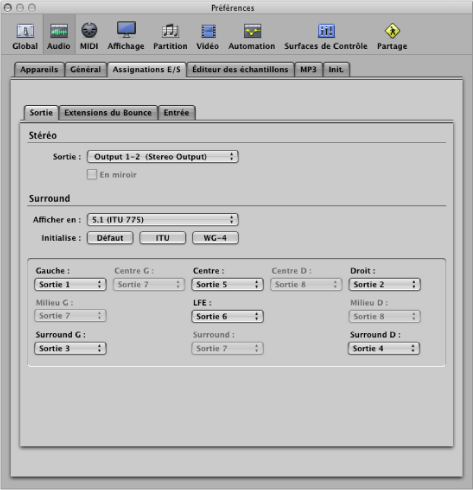
- Case Mise en miroir : disponible pour toutes les paires de sortie choisies, à l’exception de la sortie 1–2. Désélectionnez cette option pour router le signal de sortie vers la paire de sortie choisie (Sortie 3–4, par exemple). Cochez cette case pour router le signal de sortie vers la paire de sortie choisie (Sortie 3–4, par exemple), ainsi que vers les sorties physiques (Sortie 1–2).
Sous-fenêtre Extensions du Bounce
La sous-fenêtre Extensions du Bounce contient les préférences suivantes :
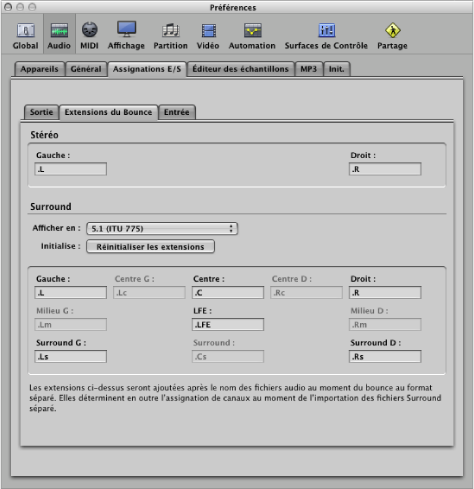
Préférences de l’Éditeur des échantillons audio
La sous-fenêtre Éditeur des échantillons contient les préférences suivantes :
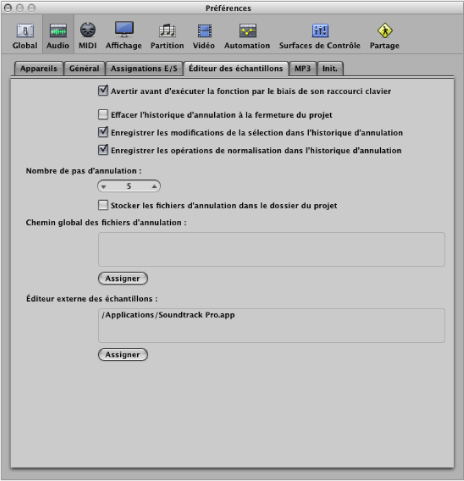
- Case « Avertir avant d’exécuter la fonction par le biais de son raccourci clavier » : sélectionnez cette option si vous voulez être averti avant d’effectuer une édition destructrice dans l’Éditeur des échantillons à l’aide d’un raccourci clavier. Vous pouvez ainsi annuler cette opération d’édition avant d’altérer les données.
- Champ « Chemin global des fichiers d’annulation » : tous les fichiers (répertoriés dans l’historique d’annulation) sont enregistrés à un emplacement global (un dossier défini par l’utilisateur), si l’option « Stocker les fichiers d’annulation dans le dossier du projet » n’est pas sélectionnée. Cliquez sur le bouton Définir et accédez au dossier approprié.
Préférences MP3 audio
La sous-fenêtre MP3 contient les préférences suivantes :
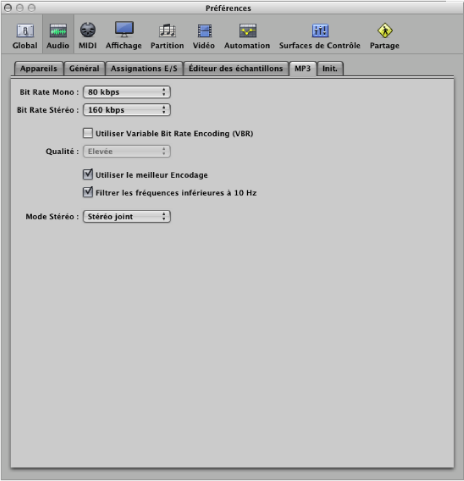
- Menus locaux Bit Rate (Mono/Stéréo) : vous pouvez choisir des débits binaires entre 32 kbps et 320 kbps ; les débits par défaut sont 80 kbps mono et 160 kbps stéréo. Ces débits offrent une qualité acceptable et une bonne compression de fichiers. Si la taille des fichiers ne vous pose pas de problèmes, sélectionnez 96 kbps pour les flux mono et 192 kbps pour les flux stéréo. Ces réglages permettront de fournir une qualité audio supérieure. Vous pouvez bien évidemment choisir des débits plus élevés, mais l’amélioration de la qualité dans les débits binaires supérieurs à 96/192 kbps est minime.
- Case « Utiliser le Variable Bit Rate Encoding (VBR) » : l’encodage à débit binaire variable (VBR) applique aux passages plus simples un taux de compression plus élevé qu’aux passages harmoniquement riches, ce qui aboutit généralement à des MP3 de meilleure qualité. Malheureusement, tous les lecteurs MP3 ne peuvent pas décoder de façon adéquate les MP3 codés en VBR, c’est pourquoi cette option est désactivée par défaut. Activez cette option si vous savez que le public auquel vos fichiers MP3 sont destinés est capable de décoder les MP3 codés en VBR.
- Case« Filtrer les fréquences inférieures à 10 Hz » : lorsque cette option est activée, les fréquences inférieures à 10 Hz (qui ne sont généralement pas reproduites par les haut-parleurs et ne sont de toute façon pas audibles) sont supprimées, ce qui offre un peu plus de bande passante de données pour les fréquences audibles, aboutissant à une amélioration de la qualité perçue. Ne désactivez cette option que si vous faites des essais de générateur de bruit rose subsonique ou si vous exportez des fichiers MP3 destinés aux baleines…
Préférences de réinitialisation audio
La sous-fenêtre Réinitialiser vous permet d’envoyer des messages de réinitialisation d’un type spécifique à tous les canaux d’instruments actifs. Ceci peut être utile si vous êtes confronté à des notes bloquées ou si vous trouvez que les réglages de contrôleur sont incorrects en mode Cycle (ou lors d’un retour au début d’une section ou au point de départ du projet).