Utilisation de la zone Données
Vous pouvez ouvrir ou fermer la zone Données en cliquant sur le bouton Données de la barre d’outils Arrangement. La zone Média est l’emplacement où vous gérez tous les fichiers associés à votre projet, et notamment les réglages de module, audio et vidéo. Elle comporte quatre onglets :
- Chutier audio : permet de gérer tous les fichiers audio utilisés dans le projet.
- Navigateur de boucles : permet de rechercher des fichiers de boucle (par exemple, des boucles Apple Loops).
- Bibliothèque : permet de rechercher (et d’assigner directement) des réglages de module, de tranche de console et d’instrument MIDI.
- Navigateur de fichiers : permet de rechercher tous les fichiers associés à Logic Pro.
Présentation du chutier audio
Le chutier audio affiche tous les fichiers audio utilisés dans le projet. Vous pouvez considérer le chutier comme un catalogue des fichiers audio du projet. Il vous donne également un aperçu des régions obtenues à partir de chaque fichier audio.
Vous pouvez ajouter, modifier, supprimer et renommer des fichiers et des régions audio dans le chutier. Vous avez la possibilité de faire glisser directement l’ensemble des fichiers et des régions audio du chutier vers la zone Arrangement, où ils peuvent alors être modifiés, déplacés et copiés. Vous pouvez également ajouter au chutier des fichiers qui ne sont pas encore utilisés dans l’arrangement, de façon à pouvoir y accéder facilement lors de la création du projet.
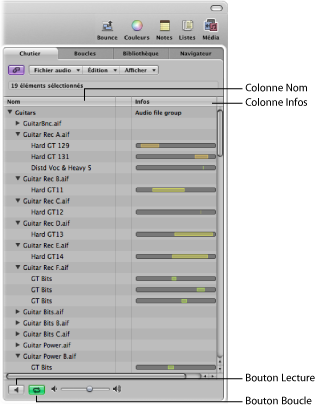
- Colonne Nom : répertorie tous les fichiers audio du projet actuel par leur nom. Le triangle d’affichage situé à gauche du nom de fichier affiche toutes les régions associées au fichier audio sélectionné.
- Colonne Infos : affiche des informations sur les régions et les fichiers audio. Les barres horizontales indiquent la longueur totale du fichier audio. Les sections colorées de ces barres spécifient l’emplacement et la taille des régions dans le fichier audio. Cette colonne affiche également des informations complémentaires, telles que la fréquence d’échantillonnage, la profondeur de bits, l’état mono, stéréo ou Surround, ainsi que la taille du fichier. Les fichiers mono sont identifiés par un symbole représentant un cercle unique, les fichiers stéréo par un symbole représentant un cercle double et les fichiers Surround par cinq cercles.
- Bouton Lecture : cliquez sur ce bouton pour écouter la région ou le fichier audio sélectionné. Cliquez une seconde fois pour arrêter la lecture.
- Bouton Boucle : cliquez sur ce bouton pour écouter en boucle la région ou le fichier audio sélectionné Cliquez une seconde fois pour arrêter la lecture.
Lorsque vous ouvrez le chutier audio dans une fenêtre indépendante et que vous redimensionnez cette dernière, la colonne Infos du chutier peut afficher des aperçus des formes d’onde des régions et des fichiers audio.
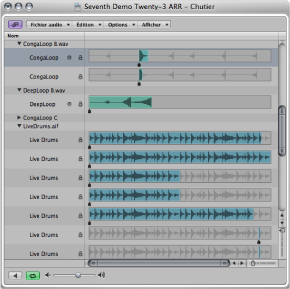
Présentation du navigateur de boucles
Le Navigateur de boucles est conçu pour faciliter la recherche de boucles Apple Loops et la rendre intuitive. Vous pouvez rechercher des boucles en utilisant des mots-clés, effectuer des recherches de texte, afficher un aperçu des boucles, afficher des informations sur les boucles ou bien encore limiter l’affichage aux boucles d’un Jam Pack ou d’une bibliothèque de boucles spécifique. Les fichiers correspondants s’affichent dans la liste des résultats de la recherche. Lorsque vous trouvez des fichiers que vous souhaitez utiliser, il vous suffit de les ajouter à votre projet en les faisant glisser dans la zone Arrangement.
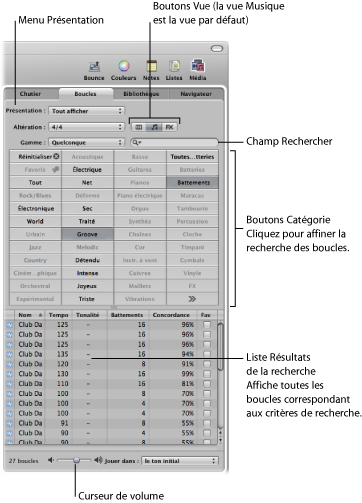
La sous-fenêtre Boucles possède trois modes de présentation : Musique, Effets sonores et Colonne. La présentation Musique, définie par défaut, affiche une matrice de 54 boutons, chacun correspondant à une catégorie musicale. Cliquez sur les boutons de la matrice pour limiter votre recherche aux boucles Apple Loops correspondantes. Les boutons activés sont mis en surbrillance.
La présentation Effets sonores inclut des boutons de catégorie liés aux effets (par exemple, Explosions, Bruitage ou Personnes).
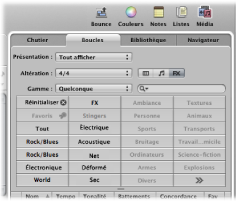
La présentation Colonne offre un menu standard de fichiers en colonne Mac OS X, classé de façon hiérarchique selon les critères de recherche Tous, Par genre, Par instrument, Par ambiance et Signets.
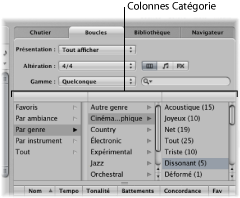
- Boutons de présentation : cliquez sur ces boutons pour passer d’une des trois présentations à une autre. Le bouton de gauche permet de passer en présentation Colonne, le deuxième (sur lequel figure l’icône d’une note) en présentation Musique et le troisième (sur lequel figure l’icône FX) en présentation Effets sonores.
- Menu local d’affichage : affiche uniquement les boucles d’une bibliothèque de boucles spécifique.
- Champ Recherche : saisissez du texte dans ce champ pour afficher les fichiers dont le nom contient la chaîne de texte recherchée.
- Boutons de catégorie (présentations Musique et Effets sonores uniquement) : cliquez sur ces boutons pour afficher les fichiers correspondant à la catégorie dans la liste des résultats de la recherche.
- Colonnes Catégorie (présentation Colonne uniquement) : choisissez la colonne d’une catégorie pour afficher ses sous-catégories.
- Liste des résultats de la recherche : affiche toutes les boucles correspondant aux critères de recherche définis.
- Curseur de volume : permet de régler le volume de lecture du fichier sélectionné.
Présentation de la bibliothèque
La bibliothèque est un outil puissant permettant d’accéder aux types de fichiers suivants :
réglages des tranches de console (.cst),
réglages des modules (.pst),
instruments EXS (.exs),
programmes de l’environnement et instruments ou banques d’instruments MIDI créés dans l’utilitaire Configuration audio et MIDI,
instruments MIDI ReWire et hôtes ReWire actifs.
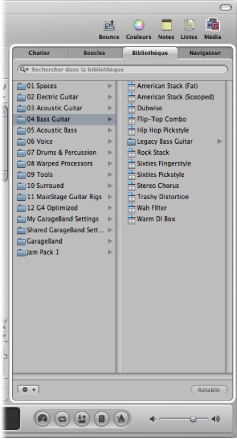
La bibliothèque affiche automatiquement les fichiers de réglages qui correspondent à la section et au type de tranche de console sélectionnés (menu Réglages des tranches de console, emplacement d’insertion, emplacement d’instrument). Un cadre blanc entoure la section sélectionnée des tranches de console de la fenêtre Arrangement.
Vous pouvez rechercher des fichiers en ouvrant des dossiers ou en effectuant des recherches de texte. Les fichiers correspondants s’affichent dans la liste des résultats de la recherche. Une fois que vous avez trouvé le fichier à utiliser, chargez-le en le sélectionnant.
Présentation du navigateur de fichiers
Le navigateur de fichiers vous permet de parcourir et de rechercher tous les types de fichiers pouvant être utilisés dans Logic Pro, pour que vous puissiez accéder facilement à ces données et les utiliser lors de la phase de production. Il affiche les types de fichiers suivants sur tout volume de données connecté :
fichiers de projet Logic,
fichiers de morceaux de versions antérieures de Logic,
projets GarageBand (Mac, iPad, iPhone),
tous les formats PIF (Project Interchange Format) avec lesquels Logic Pro est compatible (fichiers OMF, AAF, OpenTL, XML et MIDI),
fichiers audio,
vidéos QuickTime.
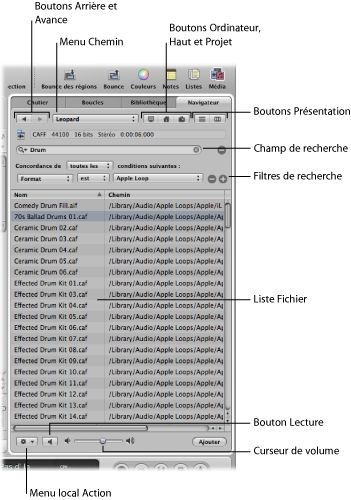
- Boutons Précédent et Suivant : permettent le déplacement dans les niveaux précédemment affichés de la hiérarchie des dossiers.
- Menu Chemin : affiche les niveaux du chemin jusqu’à l’emplacement actuel, vous permettant ainsi de revenir à un niveau précédent.
- Bouton Ordinateur : affiche le contenu du disque dur local, du lecteur optique et des autres supports de stockage connectés à votre ordinateur, le cas échéant.
- Bouton Départ : affiche le contenu de votre répertoire de départ.
- Bouton Projet : affiche le contenu du dossier Projet actuel.
- Boutons de présentation : permet de passer de la présentation Colonne de la liste de fichiers à la présentation Liste et inversement.
- Champ Recherche : saisissez du texte dans ce champ pour afficher les fichiers dont le nom contient le texte recherché. Vous pouvez non seulement rechercher des fichiers par leur nom, mais également en fonction d’autres critères (informations supplémentaires enregistrées avec vos fichiers). Cliquez sur le bouton Plus pour afficher d’autres filtres de recherche. Logic Pro effectue toujours la recherche dans l’emplacement affiché.
- Filtres de recherche : les menus permettent d’affiner la recherche en fonction de types ou de formats de fichiers spécifiques, d’une date, d’une taille ou d’autres critères.
- Liste de fichiers : affiche les fichiers et dossiers Logic se trouvant dans l’emplacement actuel. En présentation Colonne, vous pouvez parcourir le contenu des dossiers en les sélectionnant.
- Menu local Action : choisissez des options de ce menu pour ajouter un fichier audio sélectionné au chutier audio ou afficher son emplacement dans le Finder.
- Curseur de volume : permet de régler le volume de lecture du fichier sélectionné.
- Bouton Lecture : cliquez dessus pour écouter le fichier sélectionné. Cliquez une seconde fois pour arrêter la lecture.