Copie et déplacement de données d’automatisation
Après avoir créé ou sélectionné des lignes et des nodes d’automatisation, vous pouvez facilement les modifier en fonction de vos besoins.
Sélectionnez les nodes ou les lignes à copier puis, tout en maintenant la touche Option enfoncée, faites glisser la sélection vers un autre emplacement de la piste.
Tous les nodes existants de la zone de destination sont supprimés.
Maintenez la touche Maj enfoncée tout en faisant glisser une sélection au sein de la zone d’automatisation.
Choisissez Édition > Copier (ou utilisez le raccourci clavier affecté par défaut à cette commande : Commande + C.
Sélectionnez la piste vers laquelle vous souhaitez copier les données d’automatisation.
Choisissez Édition > Coller (ou utilisez le raccourci clavier affecté par défaut à cette commande : Commande + V.
Sélectionnez les nodes ou les lignes que vous souhaitez déplacer, puis faites-les glisser horizontalement ou verticalement.
Tous les nodes existants de la zone de destination sont supprimés.
Remarque : lorsque vous faites glisser plusieurs nodes ou lignes sélectionné(e)s verticalement (en cliquant sur ou en dehors des nodes ou des lignes), toutes les valeurs sont modifiées en conséquence, en fonction d’un pourcentage.
Maintenez la touche Contrôle enfoncée tout en faisant glisser des lignes ou des nodes d’automatisation verticalement.
Cela permet d’ajuster avec précision la valeur de la ligne ou du node d’automatisation.
Remarque : en déplaçant des données d’automatisation sur une piste groupée, avec les cases adéquates cochées dans la fenêtre Réglages de groupe (volume, balance, sends), les données d’automatisation se trouvant dans la même zone sur d’autres pistes du groupe seront également déplacées. Les valeurs relatives de paramètres de chaque piste sont conservées.
Il est possible de déplacer des régions avec ou sans les données d’automatisation de piste.
Choisissez l’option « Déplacer Automation avec régions » dans Logic Pro > Préférences > Automation.

- Jamais : ne déplace pas les données d’automatisation avec les régions.
- Toujours : déplace toujours les données d’automatisation avec les régions. La zone de données d’automatisation comprise entre les limites des régions est déplacée.
- Demander : une zone de dialogue vous invite à déplacer les données d’automatisation ou à les laisser là où elles se trouvent chaque fois que vous déplacez une région.
Vous pouvez également déplacer une partie de région avec ses données d’automatisation à l’aide de l’outil Sélecteur.
Utilisez l’outil Sélecteur pour faire glisser le pointeur sur la région.
Utilisez la commande Édition > Copier du menu local Arrangement.
Sélectionnez la piste vers laquelle vous souhaitez copier les données d’automatisation.
Placez la tête de lecture au niveau du point d’insertion.
Utilisez la commande Édition > Coller du menu local Arrangement.
La partie sélectionnée de la région (ainsi que ses données d’automatisation) est copiée vers la piste cible, au niveau de la tête de lecture.
Sélectionnez le paramètre d’automatisation à copier ou convertir dans le menu Paramètre d’automatisation.
Cliquez sur le menu Paramètres d’Automation tout en maintenant la touche Commande enfoncée, puis choisissez un paramètre de destination.
Une zone de dialogue vous demande si vous souhaitez convertir ou « copier et convertir » les données du paramètre source en données d’automatisation pour le paramètre de destination. Avec l’option de « copie et conversion », les données d’automatisation du paramètre source sont conservées et dupliquées pour le paramètre de destination.
Vous pouvez utiliser l’outil Courbe d’automatisation pour courber la ligne entre deux nodes ou toute sélection.
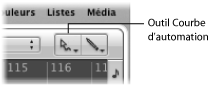
Faites glisser une ligne d’automatisation à l’aide de l’outil Courbe d’automation.
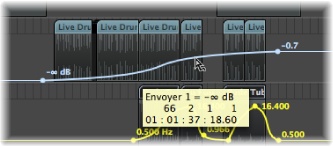
Astuce : vous pouvez également accéder à cette fonction en appuyant sur Contrôle + Majuscule lorsque vous utilisez l’outil Pointeur standard.