Utilisation des modules
Les modules sont, d’une manière générale, divisés en deux catégories :
Les instruments logiciels (qui répondent aux messages des notes MIDI)
Les effets audio (qui ne répondent pas aux messages des notes MIDI)
Le format Audio Units offre également deux types de modules supplémentaires :
Les générateurs
Les effets contrôlés par MIDI
Comme leur nom l’indique, les modules Générateur Audio Units génèrent des signaux audio. Toutefois, contrairement aux instruments logiciels, ils n’ont pas besoin d’un message de note MIDI pour être déclenchés.
Contrairement aux modules d’effet audio standard, il est possible de contrôler via MIDI les effets Audio Units contrôlés par MIDI. Leur utilisation est donc différente.
Insertion, suppression et remplacement de modules
Vous pouvez insérer, supprimer et remplacer des modules.
Cliquez sur le logement d’insertion d’une tranche de console.
Un menu affiche alors tous les modules d’effet disponibles, classés sous différentes catégories.
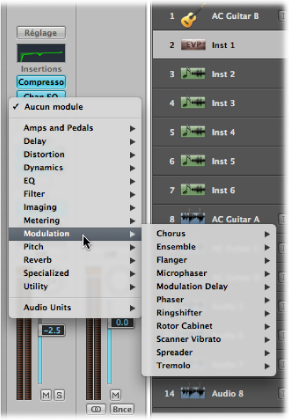
Parcourez les catégories et cliquez sur le nom d’un module. Une version du module correspondant au format d’entrée choisi pour la tranche de console est chargée.
Vous avez également la possibilité de choisir une version mono ou mono vers stéréo du module, par exemple, en cliquant sur l’entrée adéquate.
Les modules d’effet de Logic Pro sont classés dans différentes catégories, telles que Retard ou Réverbération. D’autres sous-menus, tels qu’Audio Units, sont également disponibles si des modules de tels formats sont installés sur votre système.
Cliquez sur le logement Instrument d’une tranche de console d’instruments, puis choisissez le module d’instrument logiciel, le Générateur Audio Units ou l’effet contrôlé par MIDI (nom et type) dans le menu Module.
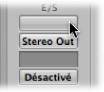
Astuce : pour insérer un instrument en stéréo sur un canal au format stéréo, il suffit de choisir le nom d’un instrument.
La fenêtre de l’instrument, de l’effet ou du générateur choisi s’ouvre automatiquement. Si vous ne souhaitez pas que la fenêtre du module s’ouvre automatiquement après une insertion, désactivez la préférence « Ouvrir la fenêtre plug-in à l’insertion » dans la sous-fenêtre Logic Pro > Préférences > Affichage > Table de mixage.

Vous pouvez ajuster tous les paramètres de module dans la fenêtre de module. Pour en savoir plus, voir Ajustement des paramètres de module.
Cliquez sur le logement d’insertion ou d’instrument, puis choisissez Aucun module dans le menu.
Cliquez sur le logement d’insertion, puis recherchez le type de module souhaité.
Déplacement de modules
Pour déplacer des effets et des instruments d’une tranche de console à une autre, vous pouvez recourir à l’outil Main.

Pour utiliser l’outil Main dans les tranches de console Arrangement, maintenez la touche Commande enfoncée lorsque le pointeur se trouve sur un logement d’insertion ou d’instrument. Pour l’utiliser dans la table de mixage, maintenez la touche commande enfoncée.
Une fois l’outil Main sélectionné, faites glisser le nom du module (étiquette bleue) de l’un des logements d’insertion ou d’instrument utilisés vers un logement cible vide.

Pendant le déplacement, la destination potentielle est affichée sous forme de rectangle orange (logement vide) ou de ligne orange (lors du positionnement d’un effet entre deux logements d’insertion).
Sélectionnez l’outil Main, maintenez la touche Option enfoncée et faites glisser le nom du module d’un logement utilisé vers un logement cible vide.
Sélectionnez l’outil Main, faites glisser le nom du module d’effet d’un logement d’insertion utilisé vers un logement cible vide.
Les deux modules échangent alors leurs positions respectives. Par exemple, sur une tranche de console ayant une réverbération, un chorus et un retard insérés dans les logements 1 à 3, si vous faites glisser le module de le logement 1 vers le 3, la réverbération se retrouve dans le logement 3 et le retard est placé dans le logement 1. Bien entendu, modifier la position des effets a une incidence sur le son du signal de la tranche de console.
Remarque : si vous utilisez l’outil Main pour faire glisser des modules d’une tranche de console à une autre, le module préalablement présent sur la tranche de console de destination est remplacé plutôt que permuté.
Sélectionnez l’outil Main, faites glisser le nom du module d’effet d’un logement d’insertion utilisé entre deux autres logements d’insertion utilisés, puis relâchez le bouton de la souris.
L’effet est alors inséré dans un logement créé entre les deux logements utilisés. Les effets situés sous le point d’insertion (le nouveau logement) sont décalés d’une position vers le bas.
Remarque : si les 15 logements d’insertion sont utilisés, vous ne pouvez plus insérer de module dans la tranche de console, à moins de remplacer un module existant.
Endroits où les différents types de modules peuvent être utilisés
Gardez les points suivants à l’esprit lors de l’insertion de modules dans les tranches de console :
Les modules d’effet peuvent être installés dans les logements d’insertion de tous les types de tranches de console audio (audio, instrument, auxiliaire, sortie).
Les instruments logiciels peuvent uniquement être insérés dans des tranches de console d’instruments. Ces tranches de console disposent d’un logement Instrument, juste au-dessus du logement Sortie, réservé à l’insertion d’instruments logiciels.
Les générateurs Audio Units ne peuvent être insérés que dans des tranches de console d’instruments.
Les effets Audio Units contrôlés via MIDI doivent être insérés dans le logement Instrument des tranches de console d’instruments. Vous pouvez alors sélectionner le signal audio à traiter dans le menu Side Chain du module.
Utilisation du module Channel EQ
Le Channel EQ est un effet d’insertion, semblable à n’importe quel autre. Dans la plupart des situations de mixage, il est utilisé comme premier effet sur une tranche de console, ce qui vous permet de manipuler le son du signal de la tranche de console avant d’appliquer d’autres types d’effets.
Sur les tranches de console où le logement d’insertion 1 n’est pas utilisé : double-cliquez sur la zone de l’égaliseur dans la partie supérieure de la tranche de console pour placer le Channel EQ dans le premier logement d’insertion.
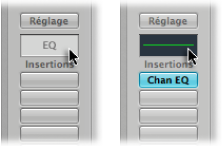
La zone de l’égaliseur présente une vue miniature de l’écran Channel EQ. Les vignettes donnent un aperçu des réglages d’égalisation utilisés dans chaque tranche de console.
Sur les tranches de console où le logement d’insertion 1 est utilisé : double-cliquez sur la zone de l’égaliseur en maintenant la touche Option enfoncée pour insérer le Channel EQ comme premier module et déplacer tous les modules existants de la tranche de console d’un logement vers le bas (et rediriger leurs données d’automatisation en conséquence, si nécessaire).
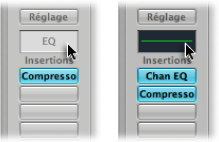
Si vous double-cliquez sur la zone de l’égaliseur des tranches de console dont le logement d’insertion 1 est occupé, le Channel EQ est inséré dans le logement disponible suivant (inutilisé).
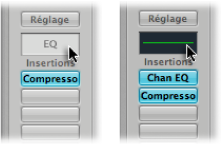
Comme pour les autres modules, vous pouvez insérer le Channel EQ dans n’importe quel autre logement d’insertion. Vous le trouverez dans la section de l’égaliseur du menu Module. Notez que seul le premier (tout en haut) Channel EQ s’affiche sous forme de vignette dans la zone de l’égaliseur.
Pour en savoir plus sur les paramètres du Channel EQ, reportez-vous aux manuels Instruments de Logic Pro et Effets de Logic Pro.