Surround MultiMeter
La version Surround de MultiMeter a été spécialement conçue pour l’analyse et la mesure des fichiers surround multicanaux. Vous pouvez voir les résultats Analyzer, Goniometer ou Correlation Meter dans la zone d’affichage principale. Utilisez les commandes sur la gauche de l’interface pour modifier l’affichage et définir d’autres paramètres du MultiMeter. Level Meter ( (Peak/RMS) ) est visible sur la droite.
Même si vous pouvez insérer Surround MultiMeter directement dans la bande de canaux, il est plus généralement utilisé dans la bande de canaux master de l’application hôte, lorsque vous travaillez sur un mixage surround global.
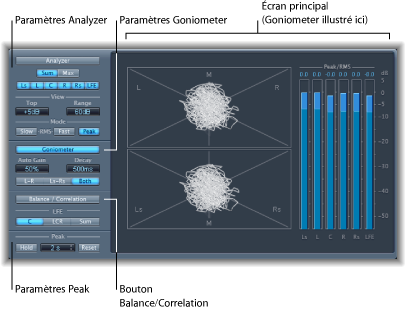
Utilisation de Surround Analyzer dans MultiMeter
En mode Analyzer, l’écran principal MultiMeter indique le spectre de fréquences du signal d’entrée sur 31 bandes de fréquences indépendantes. Chaque bande de fréquence représente un tiers d’une octave. Les paramètres Analyzer sont utilisés pour activer le mode Analyzer et pour personnaliser la façon dont le signal entrant est indiqué dans l’écran principal.
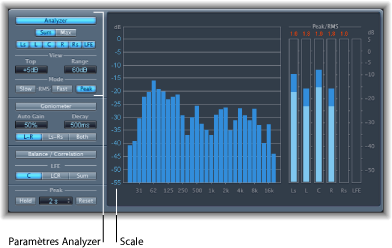
- Boutons Mode : déterminent la façon d’afficher les niveaux. Vous pouvez choisir les caractéristiques Peak, Slow RMS ou Fast RMS.
Les deux modes RMS indiquent la moyenne de signal effectif et donnent un aperçu représentatif des niveaux de volume perçus.
Le mode Peak montre les crêtes de niveau de façon précise.
Utilisation de Surround Goniometer dans MultiMeter
Un goniomètre permet de juger de la cohérence de l’image stéréo et de déterminer les différences de phase entre les canaux gauche et droit. Les problèmes de phase sont facilement détectables sous la forme d’annulations le long de la ligne centrale (M - mid/mono).
Le concept du goniomètre est né suite à l’avènement des premiers oscilloscopes bicanaux. Pour utiliser des appareils tels que des goniomètres, les utilisateurs doivent connecter les canaux stéréo gauche et droit aux entrées X et Y, tout en effectuant une rotation de l’écran de 45 degrés pour aboutir à une visualisation utile de la phase stéréo du signal. La trace du signal devient progressivement noire et prend l’aspect brillant des tubes des goniomètres anciens, ce qui améliore aussi la lisibilité de l’écran.
Surround Goniometer de MultiMeter gérant les signaux multicanaux, l’affichage est divisé en plusieurs segments, comme l’indique l’image. Chaque segment indique une position de haut-parleur. Lorsque la balance surround est déplacée sur une bande de canaux, l’indicateur change en fonction. Cela indique non seulement la cohérence gauche/ droite mais aussi avant/arrière.
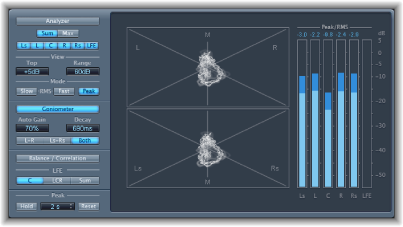
- Champ Auto Gain : définit la compensation d’affichage pour les faibles niveaux d’entrée. Vous pouvez définir le niveau Auto Gain par incréments de 10 % ou le désactiver (off).
Remarque : pour éviter toute confusion avec le paramètre Auto Gain des autres effets et processeurs (comme les compresseurs), Auto Gain n’est utilisée que comme paramètre d’affichage dans les outils de mesure. Il augmente les niveaux d’affichage pour améliorer la lisibilité. Il ne change pas les niveaux audio.
- Boutons L–R, Ls–Rs et Both : déterminent les paires de canaux affichées dans l’écran principal. Lors de l’utilisation du Surround MultiMeter dans des configurations d’exactement deux paires de canaux (configurations quadruples, 5.1 et 6.1), le goniomètre peut optionnellement afficher les deux paires en sélectionnant Both. Une paire (pour L-R) s’affiche dans la moitié supérieure de l’écran graphique et une autre (pour Ls-Rs) s’affiche dans la moitié inférieure.
Utilisation de Surround Level Meter dans MultiMeter
Le Level Meter affiche le niveau de signal en cours sur une échelle des décibels logarithmique. Le niveau du signal pour chaque canal est représenté par une mesure bleue.
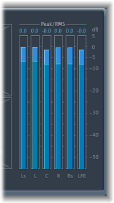
Les niveaux RMS et Peak sont présentés simultanément, les niveaux RMS apparaissant sous la forme de mesures bleu foncé et les niveaux Peak sous la forme de mesures bleu clair. Lorsque le niveau dépasse 0 dB, la partie de la mesure au-dessus du repère 0 dB devient rouge.
Les valeurs de crête en cours sont affichées numériquement (en incréments de dB), au-dessus du Level Meter. Cliquez sur l’écran pour réinitialiser les valeurs de crête.
Utilisation des paramètres Surround Balance/Correlation dans MultiMeter
La fonction Surround Correlation Meter mesure la balance ou le placement du son entre les signaux entrants. Les signaux fortement corrélés s’affichent avec des marqueurs nets alors que les signaux moins corrélés sont dans la zone floue. Activez le bouton Surround MultiMeter’s Balance/Correlation pour voir Correlation Meter dans l’écran principal.
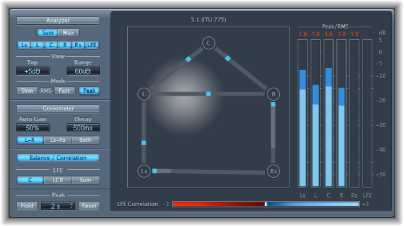
En fonction du format Surround choisi, il y a un certain nombre de points affichés pour indiquer les positions des haut-parleurs (L, R, C, Ls, Rs dans une configuration 5.1 s’affiche dans la figure). Des lignes relient ces points. La position centrale de chaque ligne de connexion est indiquée par un marqueur bleu.
Une boule grise indique le champ surround/placement du son. Lorsque vous déplacez la balance surround de la bande de canaux, la boule de Correlation Meter reflète vos déplacements. Les marqueurs bleus se déplacent également en temps réel, avec des lignes grisées indiquant la divergence entre les positions centrales sur chacune des lignes de connexion.
LFE channel Correlation Meter s’affiche en bas de l’écran principal. La zone horizontale autour de l’indicateur blanc de corrélation dénote des déviations de la corrélation de phase en temps réel. Elle s’affiche dans les deux directions. Une ligne rouge verticale sur la gauche de l’indicateur de corrélation indique la valeur de déviation de phase négative maximale. Vous pouvez réinitialiser cette ligne en cliquant dessus au cours de la lecture.
Les valeurs de l’échelle de LFE Correlation Meter indiquent :
Une valeur de corrélation +1 indique que le signal est équilibré.
Les valeurs de corrélation dans la zone bleue (entre +1 et la position du milieu) indiquent que le signal est compatible mono.
La position du milieu indique la plus grande quantité de divergence de canaux acceptable.
Lorsque Meter passe dans la zone rouge à gauche de la position centrale, du matériel hors balance est présent.
Paramètres Surround Peak dans MultiMeter
Surround MultiMeter propose les paramètres Peak suivants :
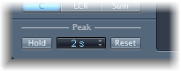
- Bouton Hold : active la retenue de crête pour tous les appareils de mesure dans Surround MultiMeter, comme suit :
- Analyzer : un petit segment jaune au-dessus de chaque barre de niveau indique le niveau de crête le plus récent.
- Goniometer : tous les pixels illuminés sont maintenus pendant une retenue de crête.
- Level Meter : un petit segment jaune au-dessus de chaque barre de niveau indique le niveau de crête le plus récent.
- Balance/Correlation Meter : la zone horizontale autour de l’indicateur blanc de corrélation dénote des déviations de la corrélation de phase en temps réel, dans les deux directions.
Remarque : l’instrument de mesure doit être ouvert manuellement en cliquant sur le bouton Balance/Correlation.