Match EQ
Le module Match EQ vous permet d’enregistrer le spectre de fréquences moyen d’un fichier audio sous la forme d’un modèle, puis d’appliquer ce modèle à un autre signal audio de sorte que ce dernier adopte lui aussi le spectre du fichier d’origine. C’est ce que l’on appelle également une empreinte EQ, puisqu’une empreinte du son est appliquée à un autre signal.
Le module Match EQ vous permet de faire correspondre la qualité tonale ou le son global de différents morceaux à insérer dans un album, par exemple, ou de transmettre la couleur de n’importe quel enregistrement source à votre projet.
Le module Match EQ est un égaliseur qui analyse ou identifie le spectre de fréquences d’un signal audio, tel qu’un fichier audio, une bande de canaux ou un modèle. Le spectre de fréquence moyen du fichier source (le modèle) et le matériel actuel (il peut s’agir d’un projet entier ou de bandes de canaux séparées qui le composent) sont analysés. Ces deux spectres sont ensuite mis en correspondance, créant ainsi une courbe de filtre. Cette courbe de filtre adapte la réponse de fréquence du morceau en cours pour qu’elle corresponde à celle du modèle. Avant d’appliquer la courbe de filtre, vous pouvez la modifier en amplifiant ou en réduisant le nombre de fréquences de votre choix ou bien en inversant la courbe.
L’analyseur vous permet d’effectuer une comparaison visuelle du spectre de fréquences du fichier source et celui de la courbe obtenue. Ainsi, il est beaucoup plus facile d’apporter manuellement des corrections sur des points spécifiques du spectre.
Vous pouvez utiliser le module Match EQ de différentes façons, selon ce que vous souhaitez faire et en fonction des données audio utilisées. En règle générale, il vous permet de faire ressembler le son de votre mix à celui d’un enregistrement existant (le vôtre ou celui d’un autre artiste).
Remarque : bien que le module Match EQ corresponde acoustiquement à la courbe de fréquence de deux signaux audio, il ne fait pas correspondre les différences dynamiques entre les deux signaux.
Paramètres du module Match EQ
Match EQ comprend les paramètres suivants :
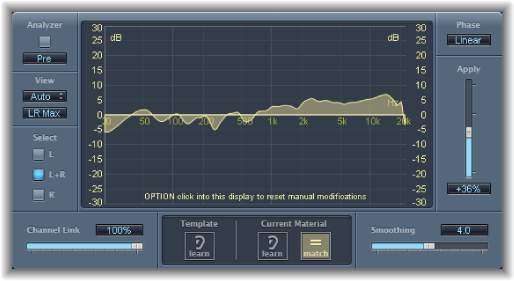
- Menu local View : Indique les informations affichées sur l’écran graphique. Les choix disponibles sont les suivants :
- Automatic : Affiche les informations de la fonction actuelle, comme le détermine le bouton actif endessous de l’écran graphique.
- Template : affiche le modèle de courbe de fréquence appris pour le fichier source. Il s’affiche en rouge.
- Current Material : affiche la courbe de fréquences pour l’audio appris comme matériel actuel. Elle s’affiche en vert.
- Filter : affiche la courbe de filtre créée lors de l’homogénéisation du modèle et du morceau en cours. Elle s’affiche en jaune.
- Bouton View : Détermine si les courbes distinctes sont affichées par Analyzer (L&R pour les canaux stéréo, All Cha pour les canaux surround) ou s’il affiche le niveau maximal cumulé (LR Max pour les canaux stéréo, Cha Max pour les canaux surround).
Remarque : les paramètres View sont désactivés lorsque vous utilisez l’effet sur un canal mono.
- Bouton Select : Détermine si les changements effectués sur la courbe de filtre (créée par l'homogénéisation du modèle avec le morceau actuel) sont appliqués au canal gauche (L), au canal droit (R), ou aux deux (L+R).
Remarque : les paramètres Select sont désactivés lorsque vous utilisez l’effet sur un canal mono.
- Curseur et champ Channel Link : Affine les réglages définis à l’aide des boutons ou du menu Select.
Si ce curseur est réglé sur 100%, tous les canaux (gauche et droite pour des données stéréo, tous les canaux pour un fichier surround) sont représentés par une courbe d’égalisation commune.
S’il est réglé sur 0%, une courbe de filtre distincte s’affiche pour chaque canal. Utilisez les boutons Select ou le menu Select pour choisir chaque canal.
Les réglages entre 0 et 100% vous permettent de mélanger ces valeurs avec les changements de la courbe de filtre pour chaque canal. Cela donne une courbe hybride.
Remarque : les paramètres Channel Link sont désactivés lorsque vous utilisez l’effet sur un canal mono.
- Écran graphique : affiche la courbe de filtre créée lors de l’homogénéisation du modèle et du morceau en cours. Vous pouvez modifier cette courbe de filtre (reportez-vous à la rubrique Modification de la courbe de filtre Match EQ).
- Menu local Phase : Active le principe opérationnel de la courbe de filtre.
Linear permet d'éviter que le traitement ne modifie la phase du signal, mais le temps de latence du module est augmenté.
Minimal modifie la phase du signal (légèrement), mais le temps de latence est réduit.
Minimal, Zero Latency n'ajoutent aucune latence, mais ont une demande de CPU plus importante que les autres options.
- Curseur et champ Apply : détermine l’impact de la courbe de filtre sur le signal.
Les valeurs au-dessus de 100% augmentent l’effet.
Les valeurs en dessous de 100% le réduisent.
Les valeurs négatives (-1% à -100%) inversent les crêtes et les creux de la courbe de filtre.
Une valeur de 100 % n’a pas d’impact sur la courbe de filtre.
- Curseur et champ de lissage : définit le lissage de la courbe de filtre, en utilisant une bande passante définie par étapes de demi-tons. Une valeur de 0.0 % n’a pas d’impact sur la courbe de filtre. Une valeur de 1.0 indique un lissage de la bande passante d’un demi-ton. Une valeur de 4.0 indique un lissage de la bande passante de quatre demi-tons (une tierce majeure). Une valeur de 12.0 indique un lissage de la bande passante d’une octave, etc.
Remarque : le lissage n’a pas d’incidence sur les modifications que vous apportez manuellement à la courbe de filtre.
Utilisation du module Match EQ
Voici un exemple d’utilisation courante que vous pouvez adapter à votre propre flux de travaux. Dans cet exemple, le spectre de fréquences d’un mix est adapté à celui d’un fichier audio source.
Faites glisser un fichier audio sur le bouton Template Learn du Finder et sélectionnez la bande de canaux source comme entrée latérale. Voir cidessous.
Utilisez le Match EQ sur la bande de canaux source et enregistrez le réglage. Importez ce réglage dans l'instance cible Match EQ. Voir cidessous.
Dans le projet que vous souhaitez adapter au fichier audio source, créez une instance Match EQ (en général avec une sortie 1-2).
Faites glisser le fichier audio source sur le bouton Template Learn.
Revenez au début de votre mix, cliquez sur Current Material Learn, puis lancez la lecture (du morceau en cours) du début jusqu’à la fin.
Une fois terminé, cliquez sur Current Material Match (cela désactive automatiquement le bouton Current Material Learn).
Choisissez la bande de canaux à faire concorder dans le menu Sidechain de la fenêtre Match EQ.
Cliquez sur le bouton Template Learn.
Lisez le fichier audio source du début à la fin, puis cliquez à nouveau sur le bouton Template Learn (pour arrêter le processus d'apprentissage).
Revenez au début de votre mix, cliquez sur Current Material Learn, puis lancez la lecture (du morceau en cours) du début jusqu’à la fin.
Une fois terminé, cliquez sur Current Material Match (cela désactive automatiquement le bouton Current Material Learn).
Le Match EQ crée une courbe de filtre basée sur les différences entre le spectre du modèle et celui du morceau en cours. Cette courbe compense automatiquement les écarts de gain entre le modèle et le morceau en cours, d’où un résultat avec une courbe d’égalisation référencée sur 0 dB. Une courbe de réponse de filtre jaune s'affiche sur l'écran graphique, présentant le spectre moyen de votre mixage. Cette courbe se rapproche du (reflète le) spectre moyen de votre fichier audio source.
Vous pouvez faire glisser un fichier audio sur le bouton Template Learn ou Current Material Learn pour l’utiliser en tant que modèle ou morceau en cours. Une barre de progression apparaît pendant que le module Match EQ analyse le fichier. Vous pouvez également charger un fichier de réglage de module précédemment enregistré ou importer les réglages d’une autre instance Match EQnon enregistrée en faisant un copier-coller.
Lorsque vous cliquez sur l’un des boutons Learn, le paramètre View est défini sur Automatic et l’écran graphique affiche la courbe de fréquence de la fonction correspondant au bouton sélectionné. Vous pouvez consulter n’importe quelle courbe de fréquence lorsqu’aucun fichier n’est en cours de traitement, il vous suffit de sélectionner l’une des autres options View.
La courbe de filtre est automatiquement mise à jour chaque fois que le spectre d’un nouveau modèle ou du morceau en cours est identifié ou chargé, dès que le bouton Match est activé. Vous pouvez passer de la courbe de filtre adaptée (et éventuellement mise à l’échelle et/ou modifiée manuellement) à une réponse plane en activant ou en désactivant le bouton Match.
Vous ne pouvez activer qu’un seul des boutons Learn à la fois. Ainsi, si le bouton Learn de la section Template est activé et que vous appuyez sur le bouton Learn de la section Current Material, l’analyse du fichier modèle s’interrompt, l’état en cours est utilisé comme modèle spectral et l’analyse du signal audio entrant (Current Material) commence.
Remarque : chaque fois que vous homogénéisez deux signaux audio (que ce soit en chargeant ou en identifiant un nouveau spectre alors que le bouton Match est activé ou en activant le bouton Match après avoir chargé un nouveau spectre), toutes les modifications apportées à la courbe de filtre sont ignorées et le paramètre Apply est défini sur 100 %.
Par défaut, le curseur Apply est réglé sur 100 % lorsque vous identifiez la courbe de fréquence d’un signal audio. Dans bon nombre de cas, vous devrez légèrement la réduire pour éviter que des changements de spectre brusques se produisent dans votre mix. Il est également recommandé d’utiliser le curseur de lissage pour ajuster les détails de spectre de la courbe d’égalisation générée.
Utilisation du menu contextuel Match EQ
Cliquez sur le bouton Learn en maintenant la touche Contrôle enfoncée (ou clic droit) pour ouvrir un menu local. Il propose les commandes qui peuvent être appliquées au spectre du modèle ou au morceau actuel.
- Spectre Clear Current Material : efface le spectre actuel.
- Copy Current Spectrum : copie le spectre actuel dans le Presse-papiers (il peut être utilisé par n’importe quelle instance Match EQ du projet actuel).
- Paste Current Spectrum : colle le contenu du Presse-papiers dans l’instance Match EQ actuelle.
- Load Current Material Spectrum from setting file : charge le spectre à partir d’un fichier de réglage enregistré.
- Generate Current Material Spectrum from audio file : génère un spectre de fréquence pour un fichier audio que vous avez choisi.
Modification de la courbe de filtre Match EQ
Vous pouvez modifier la courbe de filtre graphiquement dans l’écran graphique en réglant différents points affichés sur chaque bande. À mesure que vous faites glisser le curseur, les valeurs en cours apparaissent dans un petit encadré à l’intérieur de l’écran graphique, ce qui vous permet de faire des ajustements précis directement dans le graphique.
Faites glisser le curseur horizontalement pour changer la fréquence de crête de la bande concernée (sur l’ensemble du spectre).
Faites-la glisser à la verticale pour régler le gain de la bande.
Faites-la glisser à la verticale en maintenant la touche Maj enfoncée et réglez le facteur Q.
Faites glisser tout en maintenant la touche Option enfoncée pour réinitialiser le gain à 0 dB.
Remarque : si vous modifiez manuellement la courbe de filtre, vous pouvez restaurer sa forme initiale (ou plane) en appuyant sur Option et en cliquant sur l’arrière-plan de l’écran de l’analyseur. Cliquez une nouvelle fois sur l’arrière-plan en maintenant la touche Option enfoncée pour restaurer la courbe la plus récente.
Le facteur Q du filtre est déterminé (et réglé) par la distance verticale entre le point où vous cliquez et la courbe.
Cliquez directement sur la courbe pour régler la valeur maximale du facteur Q, c’est-à-dire 10 (pour les filtres de rupture).
Cliquez au-dessus ou en dessous de la courbe pour diminuer la valeur Q. Plus vous cliquez loin de la courbe, plus la valeur sera faible (jusqu’à un minimum de 0.3).
Les couleurs et les modes des échelles de décibels situées à gauche et à droite de l’écran sont automatiquement adaptés à la fonction active. Si l’analyseur est actif, l’échelle de gauche affiche le spectre moyen dans le signal, tandis que l’échelle de droite sert de référence pour les valeurs de crête de l’analyseur. Par défaut, une plage dynamique de 60 dB s’affiche. Si ce n’est pas assez précis pour vos modifications, vous pouvez augmenter la plage.
Faites glisser l’échelle pour la régler sur des valeurs entre +20 dB et -100 dB.
Faites glisser les échelles pour régler le gain général de la courbe de filtre de -30 à +30 dB.
L’échelle de gauche, et celle de droite si Analyzer est inactif, indique les valeurs en dB de la courbe de filtre dans la couleur appropriée.