Travailler avec les paramètres Envelope et EQ dans Space Designer
L’interface principale de Space Designer est utilisée pour afficher et modifier les paramètres Envelope et EQ. Elle comprend trois composants : la barre des boutons en haut, l'écran principal et la barre des paramètres.
La barre de bouton est utilisée pour choisir le mode view/edit.
L’écran principal affiche l’enveloppe ou la courbe EQ et vous permet de les modifier graphiquement .
La barre des paramètres affiche l’enveloppe ou la courbe EQ et vous permet de les modifier numériquement.
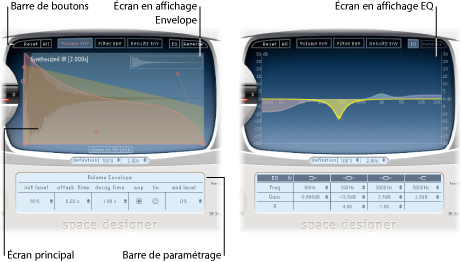
Utilisation de la barre de boutons de Space Designer
Utilisez les boutons de la barre d’outils pour passer de l’affichage principal avec la barre de paramètres à la présentation d’enveloppe et d’égaliseur. Cette barre comprend également des boutons pour réinitialiser les enveloppes et l’égaliseur ou inverser la RI.

- Bouton Volume Env : affiche l’enveloppe du volume en arrière-plan de l’écran principal. Les autres courbes de l’enveloppe s’affichent en transparence en arrière-plan. Consultez Travailler avec les enveloppes de volume dans Space Designer.
- Bouton Filter Env : affiche l’enveloppe de filtre en arrière-plan de l’écran principal. Les autres courbes de l’enveloppe s’affichent en transparence en arrière-plan. Consultez Travailler avec le filtre de Space Designer.
- Bouton Density Env : affiche l’enveloppe de densité en arrière-plan de l’écran principal. Les autres courbes de l’enveloppe s’affichent en transparence en arrière-plan. Consultez Travailler en mode Synthesized IR dans Space Designer.
- Bouton EQ : affiche l’égaliseur parametric EQ à quatre bandes dans l’écran principal. Consultez Travailler avec l’égaliseur de Space Designer.
Zoom et navigation dans la présentation Envelope de Space Designer
Lors de l’affichage d’enveloppes, l’écran principal propose les paramètres de zoom et de navigation suivants (non disponibles en présentation EQ).
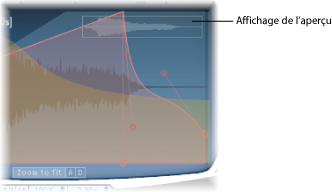
Choix des paramètres d’Envelope dans Space Designer
Vous pouvez modifier les enveloppes de filtre et de volume de toutes les réponses impulsionnelles, ainsi que l’enveloppe de densité des réponses impulsionnelles synthétisées. Vous pouvez ajuster toutes ces enveloppes de façon graphique dans l’écran principal et de façon numérique dans la barre de paramètres.
Alors que certains paramètres sont propres à une enveloppe en particulier, les paramètres Attack Time et Decay Time sont associés à toutes les enveloppes. Le total cumulé des paramètres Attack Time et Decay Time équivaut à la durée totale de la réponse impulsionnelle, qu’elle soit synthétisée ou issue d’un échantillon, sauf si la valeur Decay time est réduite. Consultez Définition de la durée de la réponse impulsionnelle dans Space Designer).
Les gros nœuds sont des indicateurs de valeur des paramètres qui figurent au-dessous, dans la barre de paramètres (Init Level, Attack Time, Decay Time, etc.). Si vous modifiez une valeur numérique dans la barre de paramètres, le nœud correspondant se déplace dans l’écran principal.
Faites glisser le noeud dans une des directions disponibles.
Lorsque vous déplacez votre curseur sur un nœud de l’écran principal, deux flèches s’affichent : elles vous indiquent les déplacements possibles.
Faites glisser la courbe d’enveloppe dans l’écran principal.
Faites glisser les petits nœuds associés à une ligne pour réaliser des ajustements plus précis sur les courbes de l’enveloppe. Ces nœuds sont directement attachés à la courbe de l’enveloppe, on peut donc les envisager comme des sortes de « poignées ».
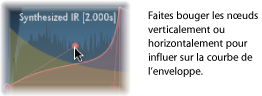
Travailler avec les enveloppes de volume dans Space Designer
L’enveloppe de volume est utilisée pour définir le niveau initial de la réverbération et ajuster la façon dont le volume change au fil du temps. Vous pouvez modifier numériquement tous les paramètres d’enveloppe et la plupart peuvent également être modifiés graphiquement (voir Choix des paramètres d’Envelope dans Space Designer).
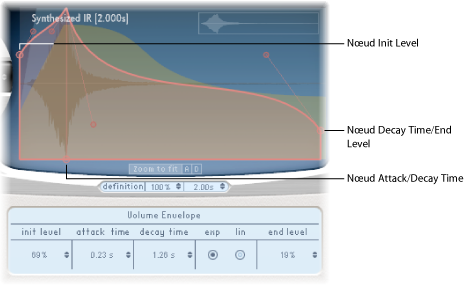
- Champ Init Level : définit le niveau de volume initial de la phase d’attaque de la réponse impulsionnelle. Il est exprimé sous la forme d’un pourcentage de l’échelle de volume totale du fichier de réponse impulsionnelle. La phase d’attaque correspond généralement au point le plus fort de la réponse impulsionnelle. Réglez le paramètre Init Level sur 100 % pour garantir un volume maximal pour les premières réflexions.
- Boutons de mode Volume decay : définissent le type de courbe de chute du volume.
- Exp : la sortie de l’enveloppe de volume est formée par un algorithme exponentiel afin de générer un son de queue de réverbération le plus naturel possible.
- Lin : la chute du volume est plus linéaire (et sonne moins naturelle).
- Champ End Level : définit le niveau de volume final. Il est exprimé sous la forme d’un pourcentage de l’enveloppe de volume globale.
Lorsqu’il est réglé sur 0%, vous pouvez atténuer la queue.
S’il est réglé sur 100%, vous ne pouvez pas atténuer la queue. La réverbération s’arrête donc net (si le point final tombe dans la queue).
Si le point final tombe en dehors de la queue de réverbération, End Level n’a aucun effet.
Utilisation de l’enveloppe de densité de Space Designer
L’enveloppe de densité vous permet de contrôler la densité de la réponse impulsionnelle synthétisée au fil du temps. Vous pouvez ajuster l’enveloppe de densité de façon numérique dans la barre des paramètres ou bien éditer les paramètres Init Level, Ramp Time et End Level à l’aide des techniques décrites dans la rubrique Choix des paramètres d’Envelope dans Space Designer.
Remarque : l'enveloppe de densité n'est disponible qu'en mode Synthesized IR.
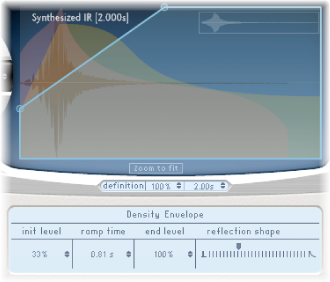
- Curseur Reflection Shape : détermine la pente (forme) des clusters des premières réflexions lorsqu’elles rebondissent sur les murs, le plafond et le mobilier de l’espace virtuel. Avec des valeurs basses, les clusters ont un contour précis, tandis qu’avec des valeurs élevées, on obtient une inclinaison exponentielle et un son plus harmonieux. Cette fonction s’avère utile pour recréer des pièces constituées de plusieurs matériaux. Le paramètre Reflection Shape, associé aux réglages appropriés d’enveloppes, de densité et de réflexion initiale, vous permet de créer des pièces de toutes les formes et contenant tous types de matériaux.
Travailler avec l’égaliseur de Space Designer
Space Designer inclut un égaliseur à quatre bandes, constitué de deux bandes moyennes et de deux filtres shelving (un pour les aigus, un autre pour les graves). Vous pouvez modifier les paramètres de l’égaliseur de façon numérique dans la barre de paramètres ou de façon graphique dans l’écran principal.

- Bouton EQ On/Off : active ou désactive toute la partie égaliseur.
- Boutons de bande Individual EQ : activent ou désactivent les bandes d’égaliseur de façon individuelle.
- Champs Frequency : définissent la fréquence de la bande d’égaliseur sélectionnée.
- Champs Gain : ajustent la réduction ou l’augmentation du gain de la bande d’égaliseur sélectionnée.
- Champs Q : définissent le facteur Q des deux bandes paramétriques. Les valeurs du facteur Q peuvent aller de 0,1 (très étroit) à 10 (très large).
Activez l’égaliseur et une ou plusieurs bandes avec les boutons EQ On/Off et EQ band dans la ligne du haut de la barre de paramètres.
Faites glisser le curseur horizontalement sur l’écran principal. Lorsque le curseur est dans la zone d’accès de la bande, la courbe correspondante et la zone de paramètres sont automatiquement mises en évidence et un point de pivot s’affiche.
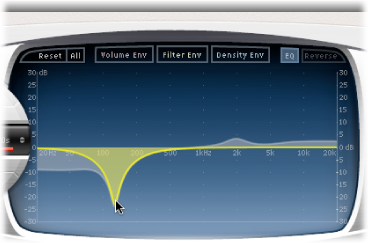
Faites-la glisser à l’horizontale pour régler la fréquence de la bande.
Faites-la glisser à la verticale pour augmenter ou diminuer le gain de la bande.
Faites glisser à la verticale le point de pivot (allumé) d’une bande de l’égaliseur paramétrique pour augmenter ou diminuer la valeur Q.