Assignations de contrôleur : Utilisation de la présentation expert
Vous pouvez utiliser la vue expert pour réaliser des assignations de contrôleur avancées. Ceci inclut les paramètres Logic Pro autres que les paramètres de tranche de console et de module. Par exemple, vous pouvez assigner des contrôleurs aux paramètres globaux, d’automation et de groupe de surfaces de contrôle dans la présentation expert. Vous pouvez également éditer les assignations de contrôleur dans la présentation expert et définir des zones et des modes qui vous permettent de passer d’un groupe de contrôleurs à un autre.
Le processus d’apprentissage ouvre la fenêtre Assignation de contrôleur dans la présentation simple, qui affiche les paramètres de base pour l’assignation en cours. Pour réaliser des assignations autres que des assignations de bande de canal ou de module (ou pour éditer d’autres paramètres d’assignation), vous devez passer en présentation expert.
Astuce : vous ne pouvez revenir à la présentation simple que si un paramètre de piste ou de module est sélectionné.
Choisissez Logic Pro > Préférences > Surfaces de contrôle > Assignation de contrôleur (ou utilisez Commande + K), puis cliquez sur le bouton Vue expert.
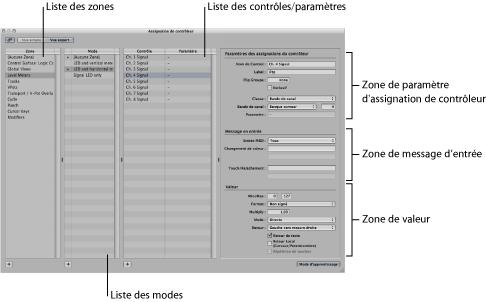
Dans la vue expert, la fenêtre Assignation de contrôleur contient les champs, menus et boutons suivants utilisés pour éditer les paramètres d’assignation et pour définir des zones et des modes.
- Liste Zone : affiche les zones disponibles pour le périphérique. La première entrée (Aucune Zone) est destinée aux assignations sans zone (assignations qui sont toujours actives, quelle que soit la zone active). Sélectionnez une zone de la liste pour voir ses modes (dans la liste Mode) et ses assignations en cours (dans la liste Contrôle/Paramètre). Vous pouvez également double-cliquer sur une zone pour la renommer. Consultez la section Présentation des zones et des modes.
- Liste Mode : affiche les modes pour la zone sélectionnée. La première entrée « (Aucun Mode) » est destinée aux assignations sans mode. Sélectionnez un mode de la liste pour voir ses assignations dans la liste Contrôle/Paramètre et en faire le mode actif de la zone sélectionnée. Vous pouvez également double-cliquer sur un mode pour le renommer. Consultez la section Présentation des zones et des modes.
- Liste Contrôle/Paramètre : sélectionnez l’assignation à éditer. La colonne de gauche affiche le nom du contrôle et celle de droite, le nom du paramètre contrôlé (sous forme abrégée). Les paramètres de l’assignation sélectionnée apparaissent dans les champs qui se trouvent à droite de la liste. Consultez la section Réglages de la vue Expert de la fenêtre Assignation de contrôleur.
Remarque : vous pouvez sélectionner plusieurs assignations dans la liste, mais seuls les paramètres de la première assignation sélectionnée sont affichés. Lorsque plusieurs assignations sont sélectionnées, les opérations effectuées à l’aide du menu Édition peuvent être appliquées à toutes les assignations sélectionnées. Toutes les autres opérations s’appliquent uniquement à la première assignation.
- Zone Paramètres des assignations du contrôleur : tous les aspects du paramètre d’assignation de contrôleur sélectionné sont affichés et peuvent être modifiés dans cette zone. Consultez la section Zone Paramètres des assignations du contrôleur.
- Zone Message en entrée : le port et le message en entrée MIDI peuvent être modifiés directement. Certains champs de cette section apparaissent rarement et ne peuvent pas être modifiés. Consultez la section Zone Message en entrée.
- Zone Valeur : la plage de valeurs et la réponse de l’assignation de contrôleur aux messages entrants sont déterminés dans cette zone. Le retour vers l’affichage des surfaces de contrôle peut également être déterminé ici. Consultez la section Zone Valeur.
Réglages de la vue Expert de la fenêtre Assignation de contrôleur
La présente section décrit brièvement chacun des paramètres affichés dans les champs qui se trouvent à droite de la fenêtre Assignation de contrôleur dans la vue Expert. Vous trouverez une description détaillée de chacun des paramètres dans la section Utilisation des champs Nom de Control et Label.
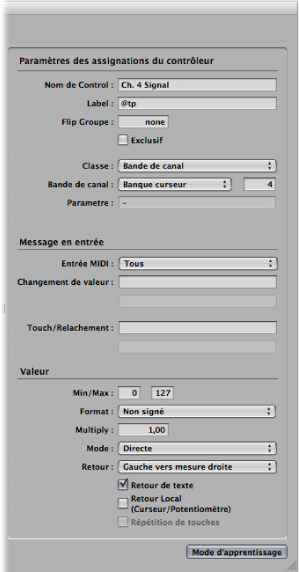
La zone en haut à droite contient les paramètres suivants :
- Champ Nom de Control : affiche le nom du contrôleur pour les périphériques pris en charge. « Appris » est affiché pour les appareils qui ne sont pas pris en charge. Consultez la section Utilisation des champs Nom de Control et Label.
- Champ Label : affiche des caractères représentant l’étiquette de l’assignation sur l’affichage de la surface de contrôle. Vous pouvez voir ceci comme un afficheur alphanumérique sur une table de mixage. Consultez la section Utilisation des champs Nom de Control et Label.
- Champ Flip Groupe : saisissez un entier pour définir un flip groupe pour l’assignation. Consultez la section Configuration des paramètres Flip Groupe et Exclusif.
- Flipmenu Classe : choisissez la classe du paramètre (type de paramètre) à assigner. Consultez la section Configuration des paramètres du menu local Classe.
Remarque : selon la classe choisie, différents champs et menus locaux apparaissent pour cette classe sous le menu local Classe.
- Menu local et champ Paramètre/Mode : selon votre sélection dans le menu local Classe, vous avez le choix entre des dizaines de paramètres/modes différents. Les options disponibles changent selon la classe sélectionnée.
- Menu local du champ Groupe/Piste/Commande/Touche : ces options changent également selon ce que vous avez sélectionné dans le menu local Classe.
- Flipmenu Type de banque : ce menu local détermine le lien de banque du paramètre assigné. Comme pour le réglage Groupe, ceci peut être Par un ou Par banque.
La zone au milieu à droite contient les paramètres suivants : Pour en savoir plus, consultez la section Modification de paramètres de message en entrée dans la vue Expert.
- Flipmenu Entrée MIDI : choisissez une source d’entrée MIDI (Port MIDI ou Clavier avec verrouillage majuscules). Ceci peut être modifié par les messages MIDI entrants (affichés dans le champ Changement de Valeur).
- Champ Changement de Valeur : affiche les messages MIDI entrants entraînant un changement de valeur.
- Champ Touch/Relachement : saisissez une valeur d’entier pour forcer les messages MIDI entrants à changer le statut touch/relachement du paramètre sélectionné. Ceci s’applique uniquement aux surfaces de contrôle offrant des contrôles tactiles, où par exemple le fait de toucher ou de relâcher un curseur active ou désactive la réception de données de la surface de contrôle.
La zone en bas à droite contient les paramètres suivants : Pour en savoir plus, consultez la section Modification de paramètres de valeur dans la vue Expert.
- Champs Min et Max : saisissez des nombres entiers pour définir la plage de valeurs MIDI entrantes.
- Flipmenu Format : choisissez le format utilisé pour encoder les valeurs négatives.
- Champ Multiply : saisissez une valeur pour ajuster les valeurs MIDI entrantes.
- Flipmenu Mode : choisissez le mode utilisé par les valeurs entrantes pour modifier la valeur de paramètre actuelle.
- Flipmenu et cases Retour : choisissez le format d’affichage de la valeur de paramètre (sur l’affichage de la surface de contrôle, le cas échéant).
Assignation et suppression de contrôleurs dans la vue Expert
Vous pouvez utiliser le processus d’apprentissage pour assigner des contrôleurs lorsque la fenêtre Assignation de contrôleur est en vue Expert, comme dans la vue Simple. Vous pouvez également assigner des contrôleurs à des classes de paramètres Logic Pro qui ne sont pas accessibles dans la vue Simple.
Choisissez Logic Pro > Préférences > Surfaces de contrôle > Assignation de contrôleur (ou utilisez Commande + K), puis cliquez sur le bouton Vue expert.
Choisissez la zone ou le mode souhaité (sauf si vous souhaitez réaliser une assignation sans mode), puis cliquez sur le bouton plus dans le coin inférieur gauche de la liste Contrôle/Paramètre.
Une nouvelle assignation vide apparaît dans la liste Contrôle/Paramètre.
Cliquez sur le bouton Mode d’apprentissage pour lancer le processus d’apprentissage.
Actionnez le contrôleur (sur votre surface de contrôle) que vous voulez assigner au paramètre sélectionné.
Le déplacement du contrôleur entraîne l’envoi d’un message MIDI à Logic Pro pour informer Logic Pro du contrôleur que vous assignez. Le bouton Mode d’apprentissage reste actif, vous permettant ainsi de réaliser d’autres assignations.
Le message MIDI entrant apparaît dans le champ Message en entrée. Une fois que Logic Pro a reçu le message, choisissez la classe de paramètre à assigner dans le menu local Classe.
Assignez le paramètre en effectuant les choix appropriés dans les menus locaux et les champs qui apparaissent sous le menu local Classe.
Remarque : vous trouverez une description détaillée des classes et d’autres paramètres d’assignation dans la section Utilisation des champs Nom de Control et Label.
Une fois que vous avez terminé, cliquez sur le bouton Mode d’apprentissage (ou appuyez sur Command + L) pour terminer le processus d’apprentissage.
Astuce : vous pouvez utiliser le raccourci décrit dans la section Assignation d’une série de contrôleurs dans la vue Simple pour assigner une série de contrôleurs à une série de paramètres similaires.
Si vous déplacez accidentellement le mauvais contrôleur en mode d’apprentissage, vous pouvez facilement supprimer l’assignation indésirable.
Sélectionnez l’assignation à supprimer dans la liste Contrôle/Paramètre.
Choisissez Édition > Supprimer (ou appuyez sur la touche suppr).
Présentation des zones et des modes
Vous pouvez définir un groupe de contrôleurs en tant que zone dans la vue Expert et assigner tous les contrôles d’une zone à différents paramètres en une seule opération. Avec une surface de contrôle Mackie Control, par exemple, vous pouvez définir une zone contenant les huit encodeurs rotatifs et les assigner tour à tour aux paramètres de panoramique, de niveau Send et de module. Vous pouvez aussi définir plusieurs zones pour une surface de contrôle : une pour les encodeurs et une deuxième qui assigne les différentes les touches de fonction (F1 à F8) à différentes fonctions.
Chaque ensemble de paramètres de zone s’appelle un mode. Une zone peut contenir un ou plusieurs modes, mais un seul de ces modes peut être actif à la fois. Une zone peut aussi contenir des assignations qui sont toujours actives, quel que soit le mode actif (on parle alors d’assignations sans mode).
L’utilisation simultanée d’assignations avec et sans mode vous permet de réaliser des opérations telles que :
Définissez une zone qui bascule entre deux modes (ou fonctions) lorsque vous appuyez, puis relâchez une touche de modification de surface de contrôle (comme, par exemple, Maj ou Option) en utilisant un certain bouton de fonction (sur la surface de contrôle).
Définissez une zone vous permettant d’utiliser des assignations sans mode pour la mise à jour de l’affichage, des fonctions de transport et des opérations d’enregistrement ou d’annulation, par exemple. La même zone peut contenir une assignation avec mode pour tous les contrôles de volume et de panoramique. Le passage à un autre mode permet d’accéder aux paramètres ÉG. Dans les deux situations avec mode, l’affichage et les fonctions de transport et d’enregistrement/d’annulation seraient disponibles.
Un mode peut contenir un nombre illimité d’assignations. Seules les assignations du mode actif sont traitées par Logic Pro. Les assignations correspondant aux modes inactifs sont ignorées.
Vous pouvez changer le mode actif pour une zone à l’aide d’assignations spéciales. Consultez la section Définition de zones et de modes.
Des zones et des modes peuvent être définis sur plusieurs surfaces de contrôle afin de prendre en charge l’utilisation de groupes de surfaces de contrôle.
L’exemple qui suit illustre un des arrangements de zones et de modes possibles et montre comment vous pouvez les définir de façon hiérarchique :
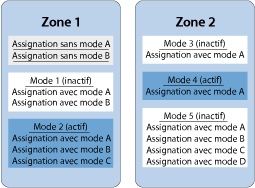
Définition de zones et de modes
Vous ne pouvez définir des zones et des modes que dans la vue Expert de la fenêtre Assignation de contrôleur.
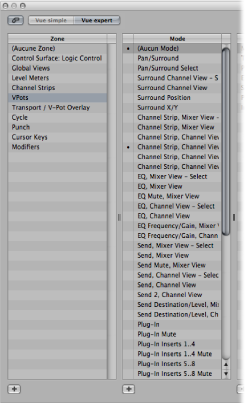
Cliquez sur le bouton Ajouter dans le coin inférieur gauche de la liste Zone.
Une nouvelle zone vide apparaît dans la liste Zone. Il est mis en surbrillance, ce qui vous permet de le renommer immédiatement.
Saisissez le nom de la zone.
Si vous voulez ajouter des contrôleurs à la zone, consultez la section Assignation et suppression de contrôleurs dans la vue Expert.
Cliquez sur le bouton Ajouter dans le coin inférieur gauche de la liste Mode.
Un nouveau mode vide apparaît dans la liste Mode. Il est mis en surbrillance, ce qui vous permet de le renommer immédiatement.
Saisissez le nom du mode.
Si vous voulez ajouter des contrôleurs à un mode, consultez la section Assignation et suppression de contrôleurs dans la vue Expert.
Réassignation d’un contrôleur dans la vue Expert
La procédure de réassignation d’un contrôleur actif (un contrôleur assigné dans le mode actif) diffère de celle concernant un contrôleur inactif (un contrôleur avec une assignation dans un mode inactif).
Utilisez le processus d’apprentissage décrit dans la section Assignation et suppression de contrôleurs dans la vue Expert pour assigner un contrôleur actif (un contrôleur possédant une assignation dans le mode actif), puis choisissez une des options présentées dans la zone de dialogue :

Annuler : supprime la nouvelle assignation, en conservant l’assignation existante.
Garder les deux : conserve la nouvelle et l’ancienne assignation. Utilisez cette option lorsqu’un bouton contrôle plusieurs paramètres en tant que macro.
Réassigner : supprime toutes les assignations actives existantes pour ce paramètre. Est utilisé pour réassigner une touche de fonction (F1 à F8, par exemple) à un nouveau raccourci clavier.
Utilisez le processus d’apprentissage décrit dans la section Assignation et suppression de contrôleurs dans la vue Expert pour assigner un contrôleur dans un mode inactif. Notez que la nouvelle assignation est intégrée au mode actif dans la zone qui contenait l’assignation inactive précédente.
Ceci est généralement utilisé comme suit : les surfaces de contrôle prises en charge comportent généralement des pages utilisateur vides disponibles, permettant ainsi de nouvelles assignations d’encodeur. Vous sélectionnez donc un mode de page utilisateur particulier (page 3, par exemple), puis apprenez une assignation pour l’encodeur.
Utilisation des champs Nom de Control et Label
Le passage qui suit décrit l’utilisation et les options disponibles pour les champs Nom de Control et Label dans la zone Paramètres des assignations du contrôleur dans le coin supérieur droit de la fenêtre Vue expert.
Indique le nom du contrôle. Pour les périphériques pris en charge, le nom de la surface de contrôle est utilisé. Pour les assignations créées avec le processus d’apprentissage sur des surfaces de contrôle non prises en charge, le nom de contrôle par défaut est Appris. Vous pouvez saisir un nouveau nom dans le champ. Le nom du contrôle est destiné uniquement à l’affichage et n’a aucun effet sur la fonctionnalité.
Pour les surfaces de contrôle prises en charge, indique des caractères représentant l’étiquette pour l’assignation qui apparaît sur l’affichage de la surface de contrôle. Les surfaces de contrôle non prises en charge peuvent uniquement envoyer des informations, et non en recevoir, et ne peuvent pas afficher une étiquette d’assignation.
Si le champ contient du texte fixe, il peut contenir un nombre illimité de caractères. Toutefois, utilisé comme paramètre fictif pour du texte créé de façon dynamique, le champ contient trois caractères représentant l’étiquette. Le premier caractère est toujours @, suivi de deux caractères supplémentaires.
- Deuxième caractère : ce caractère est utilisé pour définir un type pour une étiquette d’événement comme, par exemple, Piste, Insérer slot, Transmettre Slot, etc.
- Troisième caractère : ce caractère est utilisé pour définir une valeur pour le type d’étiquette d’événement sélectionné comme, par exemple, le numéro ou le nom de la piste.
Par exemple, « Envoi@s# » signifie « Envoi1 », « Envoi2 », etc.
Le tableau ci-après montre les sens possibles pour le second caractère.
Deuxième caractère | Signification |
|---|---|
t | TRACK |
R | Surround |
S | Logement d’envoi (Send) |
S | Nombre d’envois |
Mi | Bande de l’égaliseur |
Mi | Nombre d’EQ |
p | Logement d’insertion |
i | Instrument |
Le tableau ci-après montre les sens possibles pour le troisième caractère.
Troisième caractère | Signification |
|---|---|
# | Numéro de dessus (numéro de piste, logement d’envoi, bande de l’égaliseur, logement d’insertion) |
n | Nom de dessus |
p | Nom du paramètre concerné par l’assignation |
P | Nom du premier paramètre |
o | Décalage de paramètre, décompté à partir de 1 |
O | Décalage de paramètre maximal, décompté à partir de 1 |
b | Banque de paramètres (= décalage de paramètre/taille de banque), décomptée à partir de 1 |
Si | Nombre total de banques (= décalage de paramètre/taille de banque), décompté à partir de 1 |
Configuration des paramètres Flip Groupe et Exclusif
Le passage qui suit décrit l’utilisation et les options disponibles pour le Flip Groupe et la case Exclusif dans la zone Paramètres des assignations du contrôleur dans le coin supérieur droit de la fenêtre Vue expert.
Saisissez la même valeur d’entier pour deux assignations, afin de définir un homologue pour le mode Flip (pour les surfaces de contrôle prises en charge offrant le mode Flip). Par exemple, si vous définissez un curseur et un encodeur pour le même Flip Groupe, ils sont couplés. Pour définir « aucun », saisissez la valeur 0.
Pour les appareils qui ne sont pas pris en charge, vous devez configurer deux assignations actives utilisant le même groupe de bascules. Une des assignations doit être absolue (utiliser un curseur, par exemple), l’autre relative (un encodeur, par exemple).
Si cette case est cochée, l’assignation désactive toutes les autres assignations dont la case Exclusif est désactivée pour le même contrôle (sur les surfaces de contrôle prises en charge). Ceci limite l’écrasement d’une assignation sans mode à des modes particuliers. Par exemple, les curseurs contrôlent généralement le volume. Pour créer un mode où les curseurs contrôlent le niveau d’envoi, cochez la case Exclusif.
Configuration des paramètres du menu local Classe
Choisissez la classe d’assignation (le type de paramètre de destination contrôlé) dans le menu local. Différentes options apparaissent sous le flipmenu Classe lorsque vous choisissez une classe. La section suivante décrit les différentes classes, ainsi que les options disponibles pour chacune d’elles.
La sélection de la classe Changement de mode vous permet d’utiliser une assignation pour passer d’un mode à un autre. Un menu local Mode supplémentaire apparaît sous le menu local Classe, vous permettant de choisir parmi les modes disponibles. Par exemple, les boutons d’assignation sur une surface de contrôle Mackie Control peuvent être utilisés pour choisir différents modes pour les encodeurs.
Remarque : le mode choisi dans le menu local Mode n’est activé que lorsque le menu local Mode de la section Valeur est réglé sur Directe.
Si n’importe laquelle des autres options du menu Mode de la section Valeur est choisie, voici ce qui s’applique :
- Toggle : l’assignation bascule entre le premier mode de la zone et le mode choisi. L’assignation de changement de mode doit être située dans la même zone.
- Relatif : utile pour parcourir les modes vers le haut et vers le bas dans une zone (à l’aide de deux boutons) ou pour choisir un mode avec un encodeur. Le paramètre de destination minimal représente le premier mode de cette zone et le maximal, le dernier mode. L’assignation de changement de mode doit être située dans la même zone.
- Rotation : utile pour naviguer au sein de tous les modes disponibles avec un seul bouton. Utilisé avec un jog wheel, par exemple : Désactivé > Défilement > Shuttle > Désactivé. Le paramètre de destination minimal représente le premier mode de cette zone et le maximal, le dernier mode. L’assignation de changement de mode doit être située dans la même zone.
La sélection de la classe Global vous permet d’utiliser une assignation pour contrôler des paramètres globaux. Un menu local Paramètre apparaît sous le menu local Classe, proposant les paramètres répertoriés dans le tableau suivant.
Remarque : toutes les options répertoriées dans le tableau ci-dessous fonctionnent uniquement en mode relatif, où les modifications sont relatives à la valeur/position de départ, etc.
Options de la classe Global | Explication |
|---|---|
Tête de lecture | Cette assignation contrôle la position de la tête de lecture ; un retour est envoyé au format choisi dans le paramètre Affichage d’horloge du groupe de surfaces de contrôle. |
Tête de lecture (battements) | Comme ci-dessus, mais le retour est envoyé au format battements. |
Tête de lecture (timecode) | Comme ci-dessus, mais le retour est envoyé au format timecode SMPTE. |
Tête de lecture (battements, Scrub) | Le déplacement du contrôleur ne définit pas la position de la tête de lecture, mais lance un Scrubbing. Le format est défini par le paramètre Format du groupe de surfaces de contrôle. La valeur du contrôleur définit la vitesse de scrubbing. |
Déplacer Locators | Déplace les locators gauche et droit. |
Locator gauche | Définit le locator gauche. |
Locator droit | Définit le locator droit. |
Déplacer les locators du punch | Déplace les locators de punch In et de punch Out. |
Locator de punch In | Définit le locator de punch In. |
Locator de punch Out | Définit le locator de punch Out. |
Position du marqueur | Édite la position du marqueur en cours. |
marqueurdurée | Édite la longueur du marqueur en cours. |
Options de la classe Global | Explication |
|---|---|
Pousser régions/évènements sélectionnés | Pousse les régions ou événements sélectionnés selon la valeur de déplacement choisie (voir plus bas). |
Tout Solo | Retour uniquement. Activé si n’importe quel bouton Solo (piste ou région) est actif. |
Valeur de déplacement | Contrôle la valeur de déplacement utilisée pour Pousser régions/évènements sélectionnés. Bascule entre tick, division, battement, mesure, image, 1/2 image. |
État du Scrub | Définit le statut de Scrubbing pour le paramètre Tête de lecture (battements, Scrubbing). Les valeurs possibles sont horloge réglée, défilement audio, shuttle. |
Automation de toutes les pistes | Fait basculer le statut d’automation de toutes les pistes entre les valeurs suivantes : off, read, touch, latch, write. |
Texte, bouton et icône d’alerte | Utilisés par les modules pour définir un mode d’alerte spécial. Ceci est principalement utile aux développeurs de surfaces de contrôle. |
Test | Utilisé pour désactiver temporairement une assignation sans mode à l’aide de la case Exclusif. Consultez la section Champ Nom de Control. |
Cycle | Active et désactive la fonction Cycle. |
Autopunch | Active et désactive la fonction Autopunch. |
Aller au marqueur | Vous permet de déplacer la tête de lecture vers un numéro de marqueur. Un champ numérique supplémentaire sous le menu local Paramètre est utilisé pour déterminer le numéro de marqueur de destination. |
Saisie du groupe | Définit la saisie des groupes d’automation ; ces groupes sont désactivés lorsque la saisie est activée. Pour les boutons, attribue à la saisie de groupe la valeur 1 lorsque le bouton est activé et la valeur 0 lorsqu’il est relâché. |
Sensibilité | Utilisée par certaines surfaces de contrôle (telles que l’HUI) pour traiter les messages de sensibilité entrants. |
Vitesse de la Shuttle | Définit directement la vitesse de Shuttle (vers l’avant et vers l’arrière). Utilisez cet élément pour les contrôleurs (généralement des potentiomètres) qui envoient une valeur absolue plutôt qu’une valeur relative. |
Zoom de forme d’onde | Définit le niveau de zoom de forme d’onde dans la zone Arrangement ayant le focus. |
Valeur de quantification | Définit la valeur de quantification dans la fenêtre ayant le focus (si ce paramètre est disponible). |
Division | Définit la valeur Division dans la fenêtre ayant le focus (si ce paramètre est disponible). |
Zoom horizontal | Définit le zoom horizontal dans la fenêtre ayant le focus (si ce paramètre est disponible). |
Zoom vertical | Définit le zoom vertical dans la fenêtre ayant le focus (si ce paramètre est disponible). |
La sélection de la classe Bande de canal vous permet d’utiliser une assignation pour régler un paramètre de bande de canal. Un menu local Bande de canal contenant les paramètres suivants apparaît sous le menu local Classe.
Type de bande de canal | Explication |
|---|---|
Piste sélectionnée | Correspond généralement à la piste d’arrangement sélectionnée. Exception : si le paramètre Verrouillage de la piste du groupe de surfaces de contrôle est activé, la piste sélectionnée est celle sélectionnée lorsque le paramètre Verrouillage de la piste a été activé |
Fader Bank | Concerne une bande de canal dans le mode de présentation actuel du groupe de surfaces de contrôle (Arrangement, Tout, Pistes, Simple). Ceci dépend de la valeur Banque curseur en cours pour ce mode (voir ci-dessous). Exemple : le mode de présentation est Tout, la banque curseur de cette présentation a pour valeur cinq et le nombre en regard de ce paramètre est deux. Par conséquent, la huitième bande de canal de la présentation Tout est concernée (Banque curseur et No. sont basés sur 0, ajoutez donc 1). |
Index | Identique au réglage Banque curseur, mais ne dépend pas de la valeur Banque curseur en cours. |
Audio | Canal audio. La valeur numérique (No.) détermine quel canal audio est concerné (ici encore, base 0 ; pour signaler le canal audio 2, utilisez la valeur 1). |
Instrument logiciel | Identique au réglage Audio, pour les bandes de canaux d’instruments logiciels. |
Bus | Identique au réglage Audio, pour les bandes de canaux de bus. |
Auxiliaire | Identique au réglage Audio, pour les bandes de canaux auxiliaires. |
Sortie | Identique au réglage Audio, mais pour les bandes de canaux de sortie. |
Principal | Bande de canal principale ; si elle n’existe pas dans le projet, la première bande de canal de sortie est concernée. |
Si vous choisissez le réglage Banque curseur, Index, Audio, Instrument logiciel, Bus, Auxiliaire, Sortie ou Master dans le flipmenu Bande de canal, les deux paramètres suivants deviennent disponibles :
- Champ Numéro : décalage basé sur 0 qui est ajouté au numéro de bande de canal. Ce champ est généralement utilisé pour les contrôles séquentiels : le curseur 1 utilise le décalage 0, le curseur 2 utilise le décalage 1, etc.
- Champ Paramètre : description textuelle du paramètre concerné. Réglage possible uniquement par sélection de l’élément de menu Logic Pro > Préférences > « Apprendre l’assignation pour [nom du paramètre] ». Notez que pour les paramètres de module et d’instrument, des décalages de page de paramètres s’appliquent, vous permettant ainsi de décaler le paramètre vers le haut et vers le bas par page.
La sélection de la classe Clé vous permet d’utiliser des assignations afin d’émuler les frappes sur le clavier de votre ordinateur. Vous pouvez saisir la touche à émuler dans le champ Clé qui apparaît sous le menu local Classe. Ce champ n’est pas sensible à la casse.
La sélection de la classe Raccourci clavier vous permet d’utiliser une assignation pour réaliser un raccourci clavier. Vous pouvez saisir le raccourci clavier souhaité dans le champ Commande qui apparaît sous le menu local Classe. Certains raccourcis clavier offrent un retour on/off ou activé/désactivé.
Si vous souhaitez que votre assignation de raccourci clavier soit exécutée de façon répétée, cochez la case Répétition de touches aux bas de la fenêtre Assignation de contrôleur. Pour en savoir plus, consultez la section « Case Répétition de touches » dans la section Modification de paramètres de valeur dans la vue Expert.
Cliquez sur le bouton Afficher pour ouvrir la fenêtre Raccourcis clavier. Le raccourci clavier affiché dans le champ Commande est automatiquement sélectionné et affiché dans la fenêtre Raccourcis clavier.
La sélection de la classe Groupe de surfaces de contrôle vous permet de définir une propriété pour le groupe de surfaces de contrôle (auquel appartient l’assignation). Lorsque vous choisissez cette classe, le menu local Paramètre apparaît sous le menu local Classe. Ce menu local vous permet de sélectionner une des options décrites dans la section Paramètres des groupes de surfaces de contrôle ou une des options énumérées dans le tableau qui suit.
Notez que les assignations pour les surfaces de contrôle qui ne sont pas prises en charge appartiennent toujours au premier groupe de surfaces de contrôle.
Option de paramètre | Informations supplémentaires |
|---|---|
Banque de curseurs pour la présentation active | Mappages pour la banque de curseurs pour le mode de présentation actuellement utilisé. Ainsi, vous n’avez besoin que d’une assignation par bouton gauche/droit pour tous les modes de présentation. |
Filtre pour toutes les présentations | Lorsque ce paramètre est sélectionné et que le mode de présentation est Tout, huit cases supplémentaires (pour les huit types de bande de canal) apparaissent. Selon le mode de valeur, ces commutateurs définissent quelles bandes de canaux sont affichées (à l’aide du mode Directe) ou lesquelles sont basculées (à l’aide du mode X-OR). |
Banque de curseurs pour : bandes de canaux MIDI, bandes de canaux d’entrée, bandes de canaux audio, bandes de canaux instrumentaux, bandes de canaux auxiliaires, bandes de canaux de bus, bandes de canaux de sortie | Ces paramètres de banque de curseurs sont utilisés dans le mode de présentation Tout, lorsqu’un seul type de bande de canal est affiché. Ceci vous permet de basculer entre plusieurs types de bande de canal, tout en conservant la banque de curseurs en cours pour chaque type. |
Si vous choisissez l’un des réglages de banque de curseurs ou de page de paramètre dans le menu local Paramètre, les options de type de banque suivantes apparaissent sous le menu local.
- Par un : la banque de curseurs ou la page de paramètres est décalée d’une bande de canal ou d’un paramètre.
- Par banque : la banque de curseurs ou la page de paramètres est décalée du nombre de bandes de canaux ou de paramètres affichés.
- SC Réglage groupe : la banque de curseurs ou la page de paramètres est décalée de la valeur définie pour le paramètre de groupe de surfaces de contrôle Modification des paramètres de page.
La sélection de la classe Groupe d’automation vous permet d’utiliser l’assignation pour définir un paramètre de groupe d’automation.
Lorsque cette classe est sélectionnée, un champ Groupe apparaît sous le menu local Classe. Vous pouvez déterminer le groupe édité en saisissant un chiffre dans le champ. Si vous saisissez « 0 », ce paramètre est réglé sur le groupe sélectionné pour le paramètre Groupe d’automation (dans les paramètres de groupe de surfaces de contrôle).
Un menu local Paramètre vous permettant de sélectionner le paramètre de groupe d’automation pour l’assignation apparaît également sous le champ Groupe. Pour en savoir plus, reportez-vous à la rubrique Réglages de groupe du Manuel de l’utilisateur de Logic Pro.
Modification de paramètres de message en entrée dans la vue Expert
Les paramètres de cette section vous permettent de contrôler différents aspects des entrées MIDI.
Lorsque vous choisissez une entrée (un port) MIDI dans le menu local, toutes les assignations qui utilisent la même entrée sont modifiées en conséquence. Si l’assignation appartient à une surface de contrôle prise en charge, l’entrée MIDI du périphérique change également dans la fenêtre Réglage.
Ceci vous facilite la création d’assignations par défaut pour une nouvelle surface de contrôle. Ces nouvelles assignations peuvent être déplacées vers d’autres ordinateurs par copie du fichier de préférences com.apple.Logic.cs. Collez simplement ce fichier de préférences dans le dossier Préférences d’un autre ordinateur, ouvrez la fenêtre Assignation de contrôleur dans la vue Expert, puis modifiez le paramètre Entrée MIDI d’une assignation (comme applicable au réglage MIDI sur l’autre ordinateur).
Affiche les messages MIDI entrants entraînant un changement de valeur dans le paramètre de destination, et vous permet d’éditer ces messages MIDI.
Le champ Changement de Valeur affiche le message sous la forme d’une séquence d’octets hexadécimaux. La signification en langage clair apparaît sous le champ. Les paramètres fictifs pour la partie variable du message sont :
- Lo7 : 7 octets inférieurs de la valeur (LSB ou Least Significant Bits - bits les moins significatifs)
- Hi7 : 7 octets supérieurs de la valeur (MSB ou Most Significant Bits - bits les plus significatifs)
Pour les messages contenant uniquement un paramètre fictif Lo7, la valeur est traitée en tant que 7 octets. Pour les messages contenant un paramètre fictif Lo7 et Hi7, la valeur est traitée en tant que 14 octets. L’ordre de Lo7 et Hi7 est respecté, et des octets constants peuvent être présents entre les deux. Ceci vous permet de définir les parties LSB et MSB Changement de commande. Par exemple, B0 08 Hi7 B0 28 Lo7 indique un message 14 octets.
Remarque : lorsque vous saisissez plusieurs messages MIDI, saisissez toujours chaque message entièrement, en veillant à répéter l’octet de statut, même s’il s’agit du même. Ceci peut aider à composer le message afin de s’assurer que l’octet correct fonctionne, puisque vous ne pouvez pas connaître le statut du message précédemment envoyé.
Pour les messages ne contenant ni paramètre fictif Lo7 ni paramètre fictif Hi7, Logic Pro part du principe que la valeur d’entrée est égale à 1. Cela est typique pour les boutons sur lesquels l’on appuie, puis que l’on relâche. Consultez aussi la section « Champ Multiply » dans la section Modification de paramètres de valeur dans la vue Expert.
Saisissez un nombre entier afin d’utiliser le message MIDI entrant pour les changements de statut du paramètre de destination (de Touch vers Relachement ou inversement). Une valeur non nulle signifie Touch ; la valeur 0 signifie Relachement. Les messages sont affichés et modifiés de la même manière que le champ Changement de valeur.
Remarque : le réglage Touch/Relachement ne s’applique qu’à la classe d’assignation Bande de canal et aux paramètres pouvant être automatisés.
Modification de paramètres de valeur dans la vue Expert
Les paramètres de cette section vous permettent de contrôler différents aspects des valeurs pour les messages MIDI entrants.
Saisissez une valeur d’entier pour régler la plage minimale et maximale pour les valeurs entrantes représentées par Lo7 et Hi7. En règle générale, le minimum par défaut est 0 et le maximum par défaut est 127. Certaines surface de contrôle (comme la CM Labs Motor Mix) peuvent utiliser le même message avec des plages de valeurs différentes pour différents contrôles. Pour des informations plus spécifiques, reportez-vous à la documentation fournie avec le périphérique.
Choisissez le format d’encodage des valeurs négatives dans les parties 7 octets envoyées via MIDI. Les choix possibles sont les suivants :
- Non signé : aucune valeur négative n’est possible. La plage 7 ou 14 octets complète est traitée en tant que nombre positif. La plage de valeurs s’étend de 0 à 127 (7 octets) ou de 0 à 16383 (14 octets).
- 2e complément : si l’octet le plus significatif est réglé, la valeur est négative. Pour obtenir la valeur absolue, inversez tous les bits et ajoutez 1. La plage de valeurs s’étend de –128 (7 bits) à à 127 ou de –8192 à 8191 (14 bits).
- 1er complément : si l’octet le plus significatif est réglé, la valeur est négative. Pour définir la valeur absolue, inversez tous les octets. Notez que ceci permet deux valeurs d’encodage possibles pour zéro. La plage de valeurs s’étend de –127 à 127 (7 bits) ou de –8191 à 8191 (14 bits).
- Magnitude de signe : si l’octet le plus significatif est réglé, la valeur est négative. Pour régler la valeur absolue, effacez l’octet le plus significatif. Notez que ceci permet deux valeurs d’encodage possibles pour zéro. Ceci donne une plage de valeurs de –127 à 127 (7 bits) ou de –8191 à 8191 (14 bits).
Le format approprié pour un périphérique est généralement spécifié dans sa documentation. Si ce n’est pas le cas, consultez le site web du fabricant de la surface de contrôle ou contactez ce dernier pour plus d’informations.
Saisissez une valeur de mise à l’échelle pour les valeurs entrantes. Cette opération est particulièrement utile pour l’activation de boutons ayant pour valeur 1. Exemple :
Pour régler le mode d’automation sur Write, réglez Multiply sur 4.00 et Mode sur Directe.
Pour décrémenter un paramètre de 1 à chaque activation du bouton, réglez Multiply sur –1.00 et Mode sur Relative.
Choisissez le mode utilisé par les valeurs entrantes pour modifier la valeur de paramètre actuelle. Les choix possibles sont les suivants :
- Directe : la valeur entrante est utilisée comme valeur de paramètre.
- Toggle : si la valeur actuelle du paramètre est 0, elle est réglée sur la valeur entrante. Toutes les autres valeurs règlent la valeur du paramètre sur 0. Cette option est utile pour les boutons qui font basculer une valeur : Mute, Solo, etc.
- Mesuré : la valeur entrante est mesurée de sa plage de valeurs vers celle du paramètre de destination. Utile pour les curseurs et les boutons rotatifs d’encodeurs.
- Relatif : la valeur entrante est ajoutée à la valeur en cours du paramètre. Elle est utilisée par les encodeurs, mais également pour les boutons qui procèdent à une incrémentation/décrémentation selon une certaine quantité (réglée par le paramètre Multiply).
- Rotation : la valeur entrante est ajoutée à la valeur en cours du paramètre en passant des valeurs maximales aux valeurs minimales. C’est utile pour les activations de bouton permettant de basculer entre les modes : mode d’automation, par exemple.
- X-OR : la valeur définit un masque d’octets (en d’autres termes, un filtre), qui est appliqué à la valeur en cours du paramètre avec l’opération booléenne « exclusive or ». Utile pour l’activation/la désactivation des bandes de canaux de type Simple dans la présentation Tout.
Pour les paramètres d’activation/de désactivation, le mode est réglé par défaut sur Toggle. Il est réglé sur Mesuré pour les contrôles absolus (curseurs et pots, par exemple) ou sur Relative pour les encodeurs.
Choisissez le format d’affichage pour la valeur en cours du paramètre (sur l’affichage de la surface de contrôle). Les choix possibles sont les suivants :
- Aucun : aucun retour n’est envoyé.
- Point/ligne simple : anneaux de voyants DEL : un seul voyant DEL ; affichages LCD : une seule ligne verticale.
- Gauche vers mesure droite : une mesure de la valeur minimale vers la valeur en cours.
- Mesure du centre : une mesure de la position centrale vers la valeur en cours.
- Droit vers mesure gauche : une mesure de la valeur en cours vers la valeur maximale.
- Q/Diffusion : deux mesures égales du centre vers la valeur en cours.
- Mesure croissante : une mesure du bas vers la valeur en cours.
- Mesure décroissante : une mesure du sommet vers la valeur en cours.
- Texte seulement : anneaux de voyants DEL : aucun retour ; affichages LCD : aucun retour en tant qu’élément graphique.
- Automatique : dépend du paramètre actuellement assigné ; le mode de retour le plus approprié est utilisé : Les paramètres de module et d’instrument portent cette information, Pan affiche un point ou une ligne simple et tous les autres paramètres affichent une barre qui court de gauche à droite (Gauche vers mesure droite).
Remarque : le retour fonctionne uniquement pour les surfaces de contrôle prises en charge ; les réglages ne sont pas tous disponibles pour tous les contrôles.
Si cette case est cochée, une représentation textuelle de la valeur en cours est envoyée vers l’affichage de la surface de contrôle. Les possibilités d’affichage de la surface de contrôle déterminent la position de l’affichage et le nombre de caractères utilisés.
Lorsque cette case est cochée, aucun retour n’est envoyé tant que le paramètre est en mode Touch. Ceci empêche les curseurs motorisés de « lutter » contre l’utilisateur.
Lorsque cette case est sélectionnée, l’assignation est exécutée de façon répétée. Le curseur Répétition des touches (réglé dans les préférences Clavier et souris de Mac OS X) détermine la vitesse à laquelle Logic Pro répète l’assignation. La durée pendant laquelle le bouton/contrôleur doit être maintenu avant répétition de l’assignation est définie avec le curseur Retard avant répétition des préférences Clavier & souris.
Répétition de touches est particulièrement utile pour la fonction zoom. Par exemple, si vous assignez une commande de répétition de touches aux boutons de zoom de la surface de contrôle Mackie Control, appuyer sur le bouton Zoom In zoomera en avant sans arrêt dans la fenêtre Logic Pro jusqu’à ce que vous relâchiez le bouton. Le comportement est similaire à celui des commandes de touche Zoom. Il est également possible d’appuyer de façon répétée sur les boutons de zoom (de la surface de contrôle Mackie Control) afin d’effectuer un zoom avant/arrière de plus d’un niveau.
Remarque : la case Répétition de touches est disponible uniquement pour les raccourcis clavier, les pressions de touche et les changements de valeur relatifs. Si une autre classe d’assignation est sélectionnée, la case est grisée.
Les assignations de raccourci clavier par défaut prennent en charge la fonction Répétition de touches (si utile ou applicable à la surface de contrôle ou au périphérique) ; il est donc inutile d’effectuer des changements pour utiliser cette fonctionnalité.
Si vous souhaitez activer la fonction Répétition de touche pour vos propres assignations, vous pouvez avoir besoin d’utiliser l’option de réapprentissage pour le message assigné. Les messages Répétition de touche doivent inclure l’octet Lo7, qui fournit des informations sur l’état relâché ou appuyé du bouton assigné.
Logic Pro vous guide tout au long du processus de réapprentissage. le message MIDI actuel est automatiquement effacé, le mode Apprentissage est activé et une balise d’aide vous invite à envoyer le message MIDI souhaité.
Relâcher le bouton assigné (après apprentissage du message MIDI) entraîne la création automatique de l’octet Lo7 et l’assignation de la valeur Lo7 (pour le message Bouton enfoncé) au paramètre Min. La valeur Lo7 pour le message Bouton enfoncé est automatiquement assignée au paramètre Max.
En général, la plage de valeurs de 1 à 127 est utilisée pour le message Bouton enfoncé. La valeur zéro (0) est généralement utilisée pour le message Bouton relâché.
Remarque : certaines surfaces de contrôle peuvent utiliser des plages de valeurs différentes (CM Labs MotorMix, par exemple). Assigner des valeurs Min et Max appropriées permet de s’assurer que la fonction de répétition de touches fonctionnera avec les périphériques de ce type. Toutefois, cela signifie que vous devez faire attention lors du changement manuel de la valeur Min ou Max pour un raccourci clavier ; si les valeurs Min et Max ne correspondent pas aux états Bouton enfoncé (marche) et Bouton relâché (arrêt), l’assignation entière ne fonctionnera pas. Consultez le manuel de votre surface de contrôle pour plus d’informations sur les valeurs que celle-ci utilise.