Configuration de préférences de surface de contrôle
Différents paramètres affectant l’affichage de l’écran et les performances des surfaces de contrôle peuvent être réglés dans les préférences de surface de contrôle de Logic Pro.
Choisissez Logic Pro > Préférences > Surfaces de contrôle > Préférences (ou utilisez le raccourci clavier « Ouvrir les Préférences Surfaces de contrôle »).
Choisissez Logic Pro > Préférences > Surfaces de contrôle > « Ignorer toutes les surfaces de contrôle ».
Cette commande s’avère utile pour mettre en sourdine les curseurs motorisés des surfaces de contrôle lorsque vous effectuez un enregistrement dans la même pièce. Elle est également pratique lorsque vous procédez à un dépannage des erreurs de données MIDI ou réduisez le réglage requis de la bande passante MIDI.
Préférences générales
Les préférences générales des surfaces de contrôle comprennent la résolution des contrôles relatifs, la bande passante MIDI maximale et d’autres fonctions.
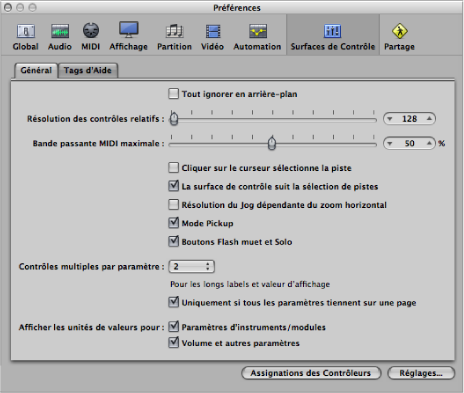
- Case « Tout ignorer en arrière-plan » : vous permet de partager votre surface de contrôle avec d’autres applications Logic Pro lorsque n’est pas actif.
- Curseur de résolution des contrôles relatifs : règle la résolution des contrôles qui modifient les valeurs de manière relative. La résolution par défaut est de 128 points. Choisissez une valeur de résolution supérieure pour diviser la plage de valeurs en incréments plus petits.
- Curseur de bande passante MIDI maximale : faites-le glisser pour régler la quantité maximale de la bande passante MIDI que votre surface de contrôle peut utiliser. Il est réglé sur une valeur par défaut de 50 % qui devrait se révéler appropriée dans la plupart des cas. Vous pouvez modifier cette valeur si vous trouvez que votre lecture MIDI ou d’automation est affectée.
- Case « Cliquer sur le curseur sélectionne la piste » : lorsque cette case est cochée, le fait de déplacer un curseur sur la surface de contrôle permet de sélectionner la piste correspondant au curseur. Pour que cela fonctionne, le périphérique doit être équipé de curseurs tactiles.
- Case « La surface de contrôle suit la sélection de pistes » : lorsque cette case est cochée, sélectionner une piste dans la fenêtre Arrangement automatiquement sélectionne la piste ou le canal correspondant sur la surface de contrôle.
- Case « Résolution du Jog dépendante du zoom horizontal » : lorsque cette case est cochée, la précision du scrubbing (utilisant le jog/shuttle wheel de votre surface de contrôle) est déterminée par le niveau de zoom horizontal de Logic Pro. Votre surface de contrôle doit être équipée d’un jog wheel (molette)/shuttle (ou d’un contrôle similaire) afin qu’elle puisse être active. Pour conserver une résolution cohérente, quels que soient les niveaux de zoom de la fenêtre de Logic Pro, décochez cette case.
- Case Mode Pickup : lorsque cette case est cochée, la surface de contrôle fonctionne en mode Pickup (si ce mode est disponible). Certaines surfaces de contrôle, généralement celles non dotées de curseurs motorisés ou de potentiomètres, n’affichent pas les modifications de paramètres pour cause de lecture des données d’automation existantes sur leur interface. Ces surfaces de contrôle proposent généralement un mode Pickup. En mode Pickup, le contrôleur doit atteindre la valeur actuelle avant qu’elle ne commence à changer. Ceci évite des sauts soudains des valeurs de paramètres causés par la lecture d’automation. Votre appareil peut être équipé d’un écran (généralement deux voyants DEL fléchés) qui indique la direction ou la distance que vous devez respecter pour déplacer le contrôleur afin de correspondre aux paramètres affichés dans Logic Pro (également connu sous le nom de NULL). Une fois que vous avez fait concorder les valeurs à l’écran, désactivez le mode Pickup et démarrez l’automation.
lorsque le mode Pickup est désactivé, le réglage d’un curseur modifie le paramètre immédiatement (ce qui peut provoquer des sauts dans les valeurs des paramètres).
- Case « Boutons Flash muet et Solo » : si elle est cochée, les boutons Mute et Solo situés sur la surface de contrôle clignotent lorsque les modes muet ou solo sont engagés.
- Menu local Contrôles multiples par paramètre : choisissez le nombre maximum d’encodeurs utilisés pour chaque paramètre, lorsque vous éditez des modules ou des instruments audio. Les choix possibles sont les suivants :
- 1 : les paramètres sont toujours affichés en utilisant un encodeur par paramètre avec le moins d’espace possible disponible pour le nom et la valeur du paramètre sur l’écran LCD.
- 2 : sur chaque appareil, les encodeurs 1 et 2 sont utilisés pour le premier paramètre, les encodeurs 3 et 4 pour le second, et ainsi de suite.
- 4 : sur chaque appareil, les encodeurs 1 à 4 sont utilisés pour le premier paramètre, les encodeurs 5 à 8 pour le second, et ainsi de suite.
- 8 : sur chaque unité, les encodeurs 1 à 8 sont utilisés pour le premier paramètre, les encodeurs 9 à 16 pour le second, et ainsi de suite.
Lorsque plusieurs encodeurs sont utilisés par paramètre, ils sont divisés en groupes (1/2, 3/4, 5/6, 7/8, par exemple). Le premier encodeur de chaque groupe contrôle le paramètre affiché à l’écran. Les encodeurs restants sont inactifs.
L’utilisation de plusieurs encodeurs par paramètre affiche moins de paramètres à n’importe quel moment donné, mais vous gagnez de l’espace sur l’écran LCD pour afficher des noms et valeurs de paramètres plus longs. Plus vous possédez de surfaces de contrôle au sein d’un groupe de surfaces de contrôle et plus vous bénéficiez de cette fonctionnalité.
- Case « Uniquement si tous les paramètres tiennent sur une page » : lorsque cette case est cochée, le nombre défini d’encodeurs est uniquement utilisé lorsqu’il y a un nombre suffisant d’encodeurs pour afficher tous les paramètres sans changer de pages. Par exemple, si vous possédez une surface de contrôle Mackie Control et deux Mackie Control XT (ce qui vous donne un total de 24 encodeurs), un module comportant 13 paramètres s’affichera avec un encodeur par paramètre. Onze encodeurs demeureront inutilisés. Un module comportant 11 paramètres s’affichera avec deux encodeurs par paramètre. Deux encodeurs demeureront inutilisés (comme le seront également les encodeurs inactifs des sous-divisions mentionnées ci-dessus).
Lorsque cette case est cochée, plusieurs encodeurs sont utilisés pour chaque paramètre, ce qui peut nécessiter un défilement. Cela ne serait pas le cas si un seul encodeur était utilisé pour chaque paramètre.
- Cases « Afficher les unités de valeurs pour » : les deux cases de cette section vous permettent de définir si les valeurs des paramètres sont ajoutées par l’unité de mesure, à savoir « Hz » ou « % », par exemple. Vous pouvez régler cette option séparément pour les paramètres d’instrument et de module, de volume et d’autres paramètres de bandes de canaux. Lorsque cette case est cochée, les valeurs applicables sont ajoutées à l’unité appropriée. Désactivez cette option si vous voyez que les unités rendent l’affichage trop confus.
- Bouton Assignation de contrôleur : cliquez pour ouvrir la fenêtre Assignations du contrôleur.
- Bouton Réglage : cliquez pour ouvrir la fenêtre de réglage Surfaces de contrôle.
Préférences des tags d’aide
Pour les surfaces de contrôle qui sont équipées d’écrans librement programmables proposant plus de six caractères par ligne (ou segment) d’affichage, vous pouvez modifier le mode d’affichage des tags d’aide. Les bulles d’aide des surfaces de contrôle sont semblables aux bulles d’aide de Logic Pro car ils affichent des informations complémentaires pendant l’utilisation.
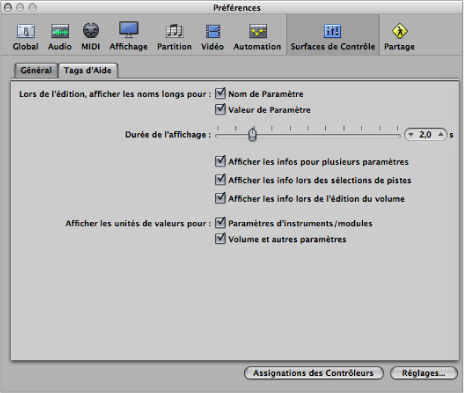
- Cases « Lors de l’édition, afficher les noms longs pour » : les deux cases de cette section vous permettent de régler la manière dont les noms et valeurs des paramètres sont affichés sur l’écran LCD de la surface de contrôle.
- Case « Nom du paramètre » : lorsque cette case est cochée, la ligne supérieure de l’écran LCD affiche le nom complet du paramètre plutôt que sa forme abrégée, lorsque vous éditez un paramètre.
- Case « Valeur du paramètre » : lorsque cette case est cochée, la ligne inférieure de l’écran LCD affiche la valeur complète du paramètre lorsque vous éditez un paramètre. Si les cases « Afficher les unités de valeurs pour le paramètre » (voir plus loin) sont cochées, l’unité de mesure sera ajoutée là où l’est d’application (par exemple, « dB », « Hz » ou « % »).
Remarque : les options suivantes fonctionnent uniquement si au moins l’un des deux paramètres décrits ci-dessus est actif.
- Curseur Durée de l’affichage : faites-le glisser pour régler la durée pendant laquelle les noms et valeurs d’un paramètre demeureront affichés sur l’écran LCD, suivant leur sélection et réglages.
- Case « Afficher les infos pour plusieurs paramètres » : lorsque cette case est cochée, les informations sur le nom long apparaissent à l’écran tant que le délai imparti au temps d’affichage du paramètre édité ne s’est pas écoulé. Ceci peut provoquer un chevauchement de texte. Lorsque cette case n’est pas cochée, le nom long apparaît uniquement pour le paramètre le plus récemment édité, ce qui peut provoquer un papillotement de l’écran.
- Case « Afficher les infos lors des sélections de pistes » : lorsque cette fonction est activée, l’élément Sélectionné apparaît sur la ligne supérieure de l’écran LCD et le nom de la piste sélectionnée s’affiche sur la ligne inférieure lorsque vous sélectionnez une piste.
- Case « Afficher les info lors de l’édition du volume » : lorsque cette case est cochée, le mot Volume apparaît sur la ligne supérieure de l’écran LCD et la valeur éditée s’affiche sur la ligne inférieure lorsque vous éditez le volume d’une piste.
- Cases « Afficher les unités de valeurs pour » : lorsque cette case est cochée, l’unité de mesure appropriée est ajoutée à la valeur des paramètres (« Hz » ou « % », par exemple). Vous pouvez régler cette option séparément pour les “paramètres d’instrument/module”, de “ Volume et autres paramètres”. Si vous n’avez pas besoin des valeurs d’unité, l’affichage sera moins confus.
Remarque : ce paramètre s’applique uniquement pendant que vous éditez les valeurs appropriées.