Bounce de pasajes y pistas in situ
Logic Pro ofrece dos tipos diferentes de bounces “in situ”: basados en pasajes y basados en pistas. Esto le permite realizar un bounce del material seleccionado y colocar el resultado en su posición original en el control temporal de la ventana Organizar; es decir, en su sitio.
La función “Bounce in situ” solo le permite procesar pistas de audio o instrumentos de software, o los pasajes de dichas pistas. No es posible realizar un bounce in situ de un pasaje dirigido a un canal MIDI.
Cuando se realiza un bounce in situ, el formato del archivo de audio del bounce (frecuencia de muestreo y resolución) viene determinado por los ajustes de grabación de audio, y el archivo bounce se crea en la carpeta de grabación actual.
A simple vista, la función “Bounce in situ” puede parecer similar a la función Congelar. Consulte Congelación de pistas en el área Organizar. A continuación se proporciona una breve comparación de ambas funciones:
Ambas ahorran recursos de CPU mediante la generación de todos los módulos de efectos (o instrumentos) de una pista.
La función “Bounce in situ” facilita el acceso (y la edición) al archivo de audio creado mediante bounce.
La función Congelar le permite volver a los datos originales de automatización y programación MIDI (o pasajes de audio).
La función Congelar (en “32 bits coma flotante”) ofrece protección contra la saturación de volumen.
Bounce de pasajes in situ
Es posible generar uno o varios pasajes seleccionados de pistas de audio o instrumentos de software en un archivo de audio nuevo, con todos los datos de automatización y módulos activos.
Seleccione uno o varios pasajes de un pista de audio o instrumentos de software.
Realice una de las siguientes operaciones:
Seleccione Pasaje > Bounce de pasajes in situ (o use el comando de teclado correspondiente).
Con la tecla Control pulsada (o con el botón derecho del ratón), haga clic en los pasajes seleccionados y, a continuación, seleccione “Bounce de pasajes in situ” en el menú de función rápida.
Aparecerá el cuadro de diálogo “Bounce de pasajes in situ”.
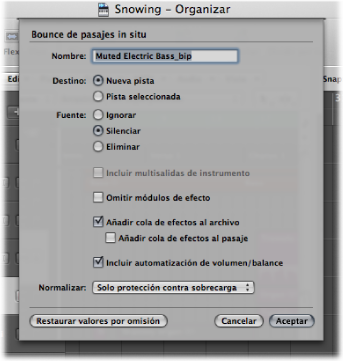
Defina los parámetros siguientes según proceda:
- Campo Nombre: defina un nombre para el archivo bounce en el campo de texto. El nombre por omisión será el nombre del primer pasaje seleccionado con la extensión _bip añadida al final.
- Botones de Destino: defina la pista donde desea colocar el archivo bounce. Tiene dos opciones.
- Nueva pista: crea una pista de audio nueva debajo de la pista seleccionada y coloca el archivo bounce en dicha pista.
- Pista seleccionada: coloca el archivo bounce en la pista seleccionada.
- Botones de Origen: indique qué pasará con los pasajes originales tras realizar el bounce. Tiene tres opciones.
- Ignorar: no modifica el pasaje original tras procesar el archivo bounce.
- Silenciar: silencia el pasaje original tras procesar el archivo bounce.
- Eliminar: elimina el pasaje original de la pista original tras procesar el archivo bounce.
- Opción “Incluir multisalidas de instrumento”: seleccione esta opción para incluir los canales auxiliares con señales multisalida del instrumento de software en el proceso de bounce. De lo contrario, el bounce solo se realizará en el canal de las pistas que tengan pasajes seleccionados.
- Opción “Omitir módulos de efecto”: seleccione esta opción para desactivar todos los módulos de la pista original durante el proceso de bounce.
- Opción “Añadir cola de efectos a archivo”: seleccione esta opción para continuar con el proceso de bounce cuando haya terminado el intervalo de bounce, ya sea al final del ciclo o al final del último pasaje seleccionado, hasta que no haya ninguna señal. De lo contrario, el bounce solo se realizará en el intervalo.
- Opción “Añadir cola de efectos a pasaje”: seleccione esta opción para incluir todo el archivo bounce en el bounce de pasajes. De lo contrario, el bounce de pasajes solo incluirá el intervalo de bounce.
- Opción “Incluir automatización de volumen/balance”: seleccione esta opción para que se realice una automatización de volumen y balance durante el proceso de bounce, y que su resultado afecte al archivo bounce. De lo contrario, la automatización de volumen y balance se copiará, pero no se realizará.
- Menú local Normalizar: puede elegir entre tres estados de normalización.
- Desactivado: desactiva la normalización.
- Solo protección contra sobrecarga: permite la normalización descendente en caso de sobrecargas (niveles superiores a 0 dB, que podrían provocar saturación), pero no aplica la normalización en los niveles inferiores.
- Activado: permite la normalización bidireccional completa.
- Botón “Restaurar valores por omisión”: haga clic en este botón para ajustar todos los parámetros del cuadro de diálogo en sus valores por omisión.
Haga clic en Aceptar para activar el bounce in situ de los pasajes seleccionados.
Nota: Al hacer clic en Aceptar, los ajustes seleccionados se guardan en las preferencias y se recuperan la próxima vez que se acceda a la función “Bounce de pasajes in situ”.
Bounce de pistas in situ
Es posible generar una o varias pistas de audio o instrumentos de software seleccionadas en un archivo de audio nuevo, con todos los datos de automatización y módulos activos.
Seleccione la pista de audio o instrumentos de software pertinente.
Seleccione Pista > Bounce de pista in situ (o use el comando de teclado “Bounce de pista in situ”).
Aparecerá el cuadro de diálogo “Bounce de pista in situ”.
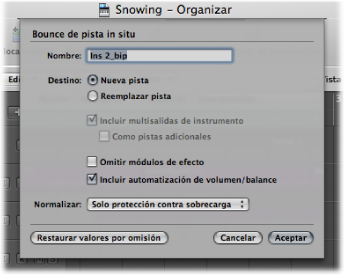
Defina los parámetros siguientes según proceda:
- Campo Nombre: defina un nombre para el archivo bounce en el campo de texto. El nombre por omisión será el nombre del primer pasaje seleccionado con la extensión _bip añadida al final.
- Botones de Destino: defina la pista donde desea colocar el archivo bounce. Tiene dos opciones.
- Nueva pista: crea una pista de audio nueva debajo de la pista seleccionada y coloca el archivo bounce en dicha pista.
- Reemplazar pista: sustituye la pista actual por el archivo bounce.
- Opción “Incluir multisalidas de instrumento”: seleccione esta opción para incluir los canales auxiliares con señales multisalida del instrumento de software en el proceso de bounce. De lo contrario, el bounce solo se realizará en el canal de las pistas que tengan pasajes seleccionados.
- Opción “Como pistas adicionales”: seleccione esta opción para crear archivos bounce adicionales para cada auxiliar con multisalidas del instrumento de software multisalida seleccionado como fuente de entrada.
- Opción “Omitir módulos de efecto”: seleccione esta opción para desactivar todos los módulos de la pista original durante el proceso de bounce.
- Opción “Incluir automatización de volumen/balance”: seleccione esta opción para que se realice una automatización de volumen y balance durante el proceso de bounce, y que su resultado afecte al archivo bounce. De lo contrario, la automatización de volumen y balance se copiará, pero no se realizará.
- Menú local Normalizar: puede elegir entre tres estados de normalización.
- Desactivado: desactiva la normalización.
- Solo protección contra sobrecarga: permite la normalización descendente en caso de sobrecargas (niveles superiores a 0 dB, que podrían provocar saturación), pero no aplica la normalización en los niveles inferiores.
- Activado: permite la normalización bidireccional completa.
- Botón “Restaurar valores por omisión”: haga clic en este botón para ajustar todos los parámetros del cuadro de diálogo en sus valores por omisión.
Haga clic en Aceptar para activar el bounce in situ de las pistas seleccionadas.
Nota: Después de realizar el bounce in situ, el contenido de la pista original (todos los pasajes y datos de automatización, excepto los de volumen, balance y envíos) se pierde y el canal de pista o instrumento original se restaura. Por supuesto, siempre se puede aplicar una operación Deshacer.
Bounce y reemplazo de todas las pistas
Puede realizar un bounce y reemplazo in situ de todas las pistas de audio e instrumentos de software disponibles en la ventana Organizar.
Seleccione Pista > Bounce para sustituir todas las pistas.
Nota: Este comando solo funciona si el área Organizar contiene pistas de audio o de instrumentos de software.
Se le solicitará que guarde el proyecto; haga clic en Sí o en No, según proceda.
Aparecerá el cuadro de diálogo “Bounce para sustituir todas las pistas”.
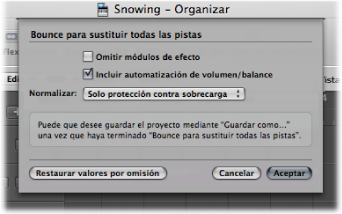
Defina los parámetros siguientes según proceda:
- Opción “Omitir módulos de efecto”: seleccione esta opción para desactivar todos los módulos de la pista original durante el proceso de bounce.
- Opción “Incluir automatización de volumen/balance”: seleccione esta opción para que se realice una automatización de volumen y balance durante el proceso de bounce, y que su resultado afecte al archivo bounce. De lo contrario, la automatización de volumen y balance se copiará, pero no se realizará.
- Menú local Normalizar: puede elegir entre tres estados de normalización.
- Desactivado: desactiva la normalización.
- Solo protección contra sobrecarga: permite la normalización descendente en caso de sobrecargas (niveles superiores a 0 dB, que podrían provocar saturación), pero no aplica la normalización en los niveles inferiores.
- Activado: permite la normalización bidireccional completa.
Haga clic en Aceptar para activar el reemplazo y bounce in situ en todas las pistas.