Uso de técnicas de selección
Siempre que desee realizar una operación en uno o más pasajes o eventos (u otros elementos, tales como canales del mezclador), en primer lugar deberá seleccionarlos. Los elementos, pasajes o eventos seleccionados se muestran en un gráfico de color invertido con el nombre resaltado o con el color de selección asignado por el usuario.
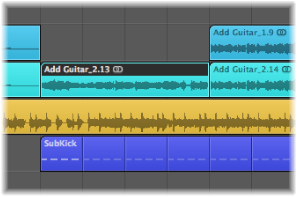
Un pasaje o evento seleccionado en una ventana también se seleccionará en las demás ventanas que muestren aquel pasaje o evento. Por ejemplo, un evento de nota seleccionado en el Editor de teclado también se seleccionará en el Editor de partituras y la Lista de eventos. El pasaje que contiene el evento seleccionado también se seleccionará en el área Organizar.
Si se cambia la ventana activa no se verá afectada la selección (siempre que no haga clic en el fondo de la pantalla, ya que se anularía la selección de todo). Asegúrese de hacer clic en las barras de título de la ventana cuando cambie entre ventanas.
Consejo: no olvide las funciones de la Lupa a la hora de hacer sus selecciones, ya que un elevado nivel de zoom puede facilitar al máximo las selecciones precisas.
Selección de elementos individuales
Puede seleccionar eventos o pasajes individuales (u otros elementos, tales como canales del mezclador) haciendo clic en ellos con la herramienta Puntero.
Se puede anular la selección haciendo clic en el fondo de la ventana o seleccionando otro pasaje, evento o elemento.
El comando de teclado “Seleccionar el pasaje/evento siguiente, o fijar el fin de marquesina en el transitorio siguiente” (asignación por omisión: tecla de flecha derecha) y el comando de teclado “Seleccionar el pasaje/evento anterior, o fijar el fin de marquesina en el transitorio anterior” (asignación por omisión: tecla de flecha izquierda) le ofrecen un modo rápido para pasar entre pasajes o eventos (y seleccionarlos individualmente).
Si se pulsa cualquiera de las teclas de letra en el área Organizar, se selecciona el primer pasaje con un nombre que comience por la letra seleccionada (como en el Finder), siempre que no se haya asignado ningún comando de teclado a esta tecla.
Selección de varios elementos
A menudo necesitará seleccionar varios pasajes, eventos u otros elementos para por ejemplo moverlos, procesarlos o copiarlos.
Seleccione Edición > Seleccionar todo (o utilice el comando de teclado correspondiente, por omisión: Comando + A).
Seleccione Edición > No seleccionar nada (o utilice el comando de teclado correspondiente, por omisión: Mayúsculas + Comando + A).
Nota: Si se utiliza este comando de teclado cuando hay una selección de marquesina activa, se anulan todas las selecciones actuales, incluida la selección de marquesina.
Haga clic en el fondo y arrastre el puntero sobre ellos.
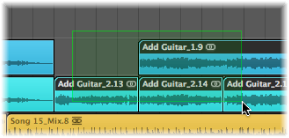
Se seleccionarán todos los elementos incluidos en el rectángulo de selección o a los que toque el rectángulo de selección (área sombreada).
Con la tecla Mayúsculas pulsada, haga clic en ellos, uno por uno.
Los elementos posteriores se seleccionan y las selecciones anteriores se conservan.
Seleccionar en dirección horizontal
Las selecciones en dirección horizontal pueden realizarse en una serie de ventanas de edición, lo que le permite seleccionar, de manera rápida, todos los elementos alineados en horizontal en una vía.
Nota: Si se utiliza este comando de teclado cuando hay una selección de marquesina activa, la selección de marquesina se amplía (sobre todas las pistas situadas dentro de la selección de marquesina) hasta el punto final del proyecto.
Haga clic en el nombre de la pista en la lista de pistas.
Seleccione Edición > “Seleccionar todos los objetos siguientes de la misma pista” (o utilice el comando de teclado correspondiente). Se seleccionarán todos los pasajes situados a continuación (después) del pasaje seleccionado.
Haga clic en el nombre de definición del evento.

Seleccione Edición > “Seleccionar todos los objetos siguientes de la misma pista” (o utilice el comando de teclado “Seleccionar todos los objetos siguientes de la misma pista/tono”; asignación por omisión: Opción + Mayúsculas + F). Se seleccionarán todos los eventos situados después del evento seleccionado.
Haga clic en la tecla relevante del teclado del Editor de teclado.
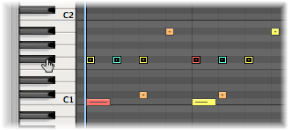
Seleccione Edición > “Seleccionar todos los objetos siguientes de la misma pista” (o utilice el comando de teclado “Seleccionar todos los objetos siguientes de la misma pista/tono”; asignación por omisión: Opción + Mayúsculas + F).
Importante: Las técnicas de selección que se han tratado anteriormente sólo son aplicables a los pasajes o eventos que se hallen en el área del ciclo definida en la regla de compases, cuando esté activo el modo Ciclo.
Cambio del estado de selección de los elementos
Cuando realice cualquier selección (incluida la selección horizontal o arrastrando el puntero) mientras mantiene pulsada la tecla Mayúsculas, se invertirá el estado de selección activo de los elementos.
También se puede invertir el estado de selección de todos los elementos mediante Edición > Invertir selección (o utilizando el comando de teclado correspondiente; asignación por omisión: Mayúsculas + I).
Por ejemplo, si desea seleccionar todos los pasajes de un proyecto (excepto unos pocos), puede seleccionar primero los pasajes que no desea seleccionar y luego utilizar el comando “Invertir selección”.
Selección de los pasajes o eventos siguientes
Para seleccionar todos los pasajes o eventos posteriores al pasaje o al evento actualmente seleccionado (o si no hay ninguno seleccionado en ese momento, para seleccionar todos los pasajes o eventos posteriores a la posición del cursor de reproducción), seleccione Edición > Seleccionar todos los siguientes (o utilice el comando de teclado correspondiente; asignación por omisión: Mayúsculas + F).
Nota: Si se utiliza este comando de teclado cuando hay una selección de marquesina activa, la selección de marquesina se amplía (sobre todas las pistas situadas dentro de la selección de marquesina) hasta el punto final del proyecto.
Use el comando de teclado “Activar/desactivar el pasaje/evento siguiente, o fijar el inicio de marquesina en el transitorio siguiente” (asignación por omisión: Mayúsculas + flecha derecha).
Use el comando de teclado “Activar/desactivar el pasaje/evento anterior, o fijar el inicio de marquesina en el transitorio anterior” (asignación por omisión: Mayúsculas + flecha izquierda).
Selección de pasajes o eventos dentro de los localizadores
Seleccione Edición > “Seleccionar entre localizadores” (o utilice el comando de teclado correspondiente, asignación por omisión: Mayúsculas + L) para seleccionar todos los pasajes o eventos que están parcial o totalmente dentro de las posiciones de los localizadores.
Nota: Si se utiliza este comando de teclado cuando hay una selección de marquesina activa, la selección de marquesina se ajusta de modo que coincida con los localizadores.
Edición > Anular selección fuera de los localizadores (o el comando de teclado correspondiente) anular la selección de todos los pasajes o eventos fuera de los localizadores. No se modifican las selecciones de pasaje o evento dentro de los límites de los localizadores.
Nota: Si se utiliza este comando de teclado cuando hay una selección de marquesina activa, se elimina la parte de la selección de marquesina que no se encuentra dentro de los localizadores.
Selección de pasajes y eventos específicos
Puede utilizar los siguientes comandos para seleccionar pasajes o eventos que se identifiquen con una condición específica o tengan una característica concreta.
- Edición > Seleccionar pasajes vacíos: utilice esta opción para seleccionar todos los pasajes vacíos (o utilice el comando de teclado correspondiente; asignación por omisión: Mayúsculas + U).
- Edición > Seleccionar pasajes superpuestos: utilice esta opción para seleccionar todos los pasajes o eventos superpuestos (o utilice el comando de teclado “Seleccionar pasajes/eventos superpuestos”).
- Edición > Seleccionar pasajes silenciados: utilice esta opción para seleccionar todos los pasajes o eventos silenciados (o utilice el comando de teclado “Seleccionar pasajes/eventos silenciados”; asignación por omisión: Mayúsculas + M).
- Edición > Seleccionar pasajes del mismo color: si ha seleccionado un pasaje o evento de un determinado color, puede utilizar este comando para seleccionar todos los pasajes o eventos del mismo color (o utilice el comando de teclado “Seleccionar pasajes/eventos del mismo color”; asignación por omisión: Mayúsculas + C). Esta opción resulta útil para sustituir secciones de canciones y otras tareas de edición de grupo.
- Comando de teclado “Anular la selección de todos los pasajes excepto los de la pista seleccionada”: anular la selección de todos los pasajes que no estén actualmente en la pista seleccionada. Este comando es especialmente práctico cuando se utiliza después de otros comandos de selección especiales, limitando los efectos de los siguientes comandos en la pista de grabación.
Selección de objetos, pasajes o eventos idénticos o similares
Si ha seleccionado un objeto, pasaje o evento de Entorno, puede utilizar la función Edición > “Seleccionar pasajes similares” para seleccionar todos los objetos, pasajes o eventos similares (o utilice el comando de teclado “Seleccionar pasajes/eventos similares”; asignación por omisión: Mayúsculas + S).
Puede utilizar la función Edición > “Seleccionar pasajes iguales” para seleccionar todos los pasajes, eventos u objetos idénticos (o utilice el comando de teclado o utilice el comando de teclado “Seleccionar pasajes/eventos iguales”; asignación por omisión: Mayúsculas + E).
En la tabla se describen las diferencias entre los objetos similares e idénticos (iguales).
Elemento | Similar | Idéntico |
|---|---|---|
Pasaje | Tipo de pasaje (audio o MIDI) |
|
Eventos de controlador | Número de controlador igual, cualquier byte de datos (valor de control) | Número de controlador y byte de datos iguales (valor de control) |
Evento de nota | Nota igual, cualquier octava | Nota y octava iguales |
Objeto de Entorno | Mismo tipo de objeto (p. ej., fader) | Mismo tipo de fader (p. ej., texto) |
Selección de eventos con el mismo canal MIDI
Después de seleccionar un evento, puede seleccionar todos los demás eventos que comparten el mismo canal MIDI utilizando la función Edición > Seleccionar objetos con el mismo canal MIDI (o utilice el comando de teclado correspondiente; asignación por omisión: Mayúsculas + H).
Por ejemplo, imagine que está editando un pasaje MIDI que contiene información de control de volumen y panorama para 16 canales MIDI.
Seleccione, manteniendo pulsada la tecla Mayúsculas, un evento en el canal 1 y otro en el canal 3.
Seleccione Edición > Seleccionar objetos con el mismo canal MIDI (o utilice el comando de teclado correspondiente, asignación por omisión: Mayúsculas + H).
Se seleccionarán todos los demás eventos de estos dos canales.
Selección de pasajes o eventos con la misma posición
Si lo desea, puede seleccionar todos los pasajes y eventos presentes en una determinada posición relativa, como p.ej. todas las cajas en tiempo débil de compás. Para ello, deberá seleccionar un pasaje o evento en la posición relativa deseada y después ejecutar Edición > Seleccionar objetos con la misma posición (o utilice el comando de teclado correspondiente; asignación por omisión: Mayúsculas + P). Se seleccionarán todos los pasajes o eventos con la misma posición relativa.
Agilización de operaciones de edición con los comandos de selección
Existen muchas formas para realizar selecciones, basándose en diferentes criterios. Estas pueden utilizarse para acelerar muchas operaciones de edición, junto con otros comandos de teclado. A continuación se citan algunos ejemplos:
Si desea eliminar todos los pasajes, eventos u objetos similares, selecciónelos y utilice el comando de teclado “Eliminar pasajes/eventos similares”.
Por el contrario, si desea conservar todos los pasajes, eventos u objetos similares, y borrar todos los demás, utilice el comando de teclado “Eliminar pero conservar pasajes/eventos similares”.
Puede utilizar los comandos de teclado “Canal evento +1” o “Canal evento -1” para modificar el número del canal del evento(s) seleccionado(s) en uno, lo que facilita su reasignación a otro canal MIDI.