Uso de las herramientas
Cada área de trabajo de Logic Pro ofrece su propio conjunto de herramientas, adecuado para las tareas realizadas en dicha área. Por lo tanto, cada conjunto de herramientas solo pueden utilizarse en el área de trabajo donde se encuentra.
En términos generales, una herramienta (p.ej. las Tijeras) tiene efecto en los pasajes o eventos en los que se hace clic. Si se seleccionan varios pasajes, todos ellos se ven afectados por la acción de la herramienta (las Tijeras cortarían todos los pasajes seleccionados en la misma posición del cursor de reproducción).
El acceso a las herramientas se hace a través del menú de herramientas que se halla en la esquina superior derecha de todas las ventanas, y que permite llevar a cabo operaciones de edición y gestión de pasajes, eventos o archivos.
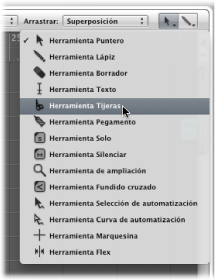
Asignación de las herramientas “Clic izquierdo” y Comando-clic
Puede asignar herramientas libremente a los menús “Herramienta Clic izquierdo” y “Herramienta Comando-clic”. El puntero del ratón adopta la forma de la herramienta activa, lo que le permitirá identificarla de manera instantánea mirando el gráfico del puntero.
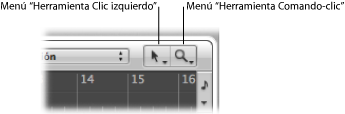
El menú “Herramienta Comando-clic” se coloca a la derecha por omisión, pero pasa al medio cuando se asigna una tercera herramienta (“Clic derecho”). Para obtener todos los detalles acerca de la herramienta “Clic derecho”, consulte Asignación del botón derecho del ratón.
Haga clic en el menú “Herramienta Clic izquierdo” para abrirlo y, a continuación, seleccione una herramienta.
La herramienta “Clic izquierdo” estará disponible al pulsar el botón izquierdo del ratón mientras se realiza una edición.
Haga clic en el menú “Herramienta Comando-clic” y seleccione una herramienta.
La herramienta Comando-clic estará disponible al pulsar la tecla Comando mientras se realiza una edición. Suelte la tecla Comando para restaurar la herramienta “Clic izquierdo”.
Asignación del botón derecho del ratón
Si su ratón lo permite, puede asignar el botón derecho del mismo a cualquiera de las siguientes opciones:
Una tercera herramienta (herramienta “Clic derecho”)
Menú Herramienta
Menú de función rápida (ajuste por omisión)
Abra las preferencias generales realizando una de las siguientes operaciones:
Seleccione Logic Pro > Preferencias > General (o utilice el comando de teclado correspondiente).
En la barra de herramientas de la ventana Organizar, haga clic en el botón Preferencias y, a continuación, seleccione General en el menú local.
Haga clic en la pestaña Edición y, a continuación, seleccione un ajuste en el menú local del botón derecho del ratón.

- Puede asignarse a una herramienta: cuando se selecciona esta opción, aparece un tercer menú de herramienta (el menú “Herramienta Clic derecho”) a la derecha de los menús “Herramienta Clic izquierdo” y “Herramienta Comando-clic”. Seleccione la opción de menú apropiada para asignar la herramienta, que estará disponible al pulsar el botón derecho del ratón mientras se realiza una edición.
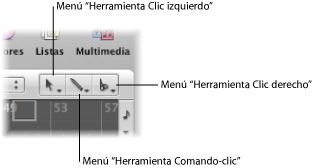
- Abre el menú de herramientas: si se hace clic con el botón derecho del ratón en el área de trabajo de la ventana activa, se abre el menú de herramientas con la herramienta Puntero (y no la herramienta actualmente seleccionada) bajo la posición del puntero del ratón. Seleccione una herramienta haciendo clic en ella. Cuando esté abierto el menú de herramientas, también puede utilizar la tecla mostrada junto a dicha herramienta para seleccionarla.
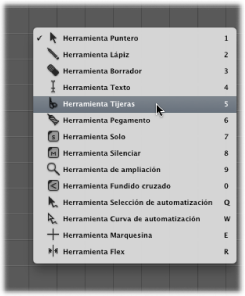
Nota: si se selecciona una herramienta en el menú de herramientas haciendo clic en ella con el botón derecho del ratón, la herramienta se asignará al botón izquierdo del ratón. Si se hace doble clic con el botón derecho del ratón en el área de trabajo de la ventana activa, la herramienta asignada se restaurará a la herramienta Puntero.
- Abre el menú de función rápida: si se hace clic con el botón derecho del ratón en el área de trabajo de la ventana activa, se mostrará un menú que ofrece una serie de comandos de edición y selección específicos del área. Consulte Uso del menú de función rápida para obtener más información.

Ajuste del comportamiento de la herramienta Puntero
Puede ajustar dos comportamientos distintos para la herramienta Puntero cuando la utilice en la ventana Organizar.
Abra las preferencias generales realizando una de las siguientes operaciones:
Seleccione Logic Pro > Preferencias > General (o utilice el comando de teclado correspondiente).
En la barra de herramientas de la ventana Organizar, haga clic en el botón Preferencias y, a continuación, seleccione General en el menú local.
Haga clic en la pestaña Edición y seleccione la opciones correspondientes al comportamiento que desee para la herramienta Puntero en los ajustes de la ventana Organizar.
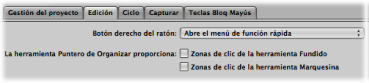
- Zonas de clic de la herramienta Fundido: cuando está seleccionada esta opción, al colocar el puntero del ratón sobre los bordes superior izquierdo y superior derecho de un pasaje, se activa el cursor y el comportamiento de Fundido. El cursor y el comportamiento de Fundido siguen estando accesibles en estas zonas de clic manteniendo pulsada la tecla Opción.
- Zonas de clic de la herramienta Marquesina: cuando está seleccionada esta opción, al colocar el puntero del ratón sobre la mitad inferior de un pasaje (a excepción de los bordes inferior izquierdo e inferior derecho), se activa el cursor y el comportamiento de Marquesina.
Uso de los comandos de teclado para seleccionar herramientas
También puede utilizar los siguientes comandos de teclado para seleccionar herramientas:
- Definir herramienta siguiente y Definir herramienta anterior: cambia a la herramienta contigua en la ventana activa.
- Mostrar menú Herramienta: abre el menú de herramientas en la posición en la posición del puntero. Cuando el menú de herramientas está abierto, también puede utilizar una de las teclas de número que se muestran junto a una herramienta para seleccionarla (asignación de comando de teclado por omisión: Esc).
- Seleccionar herramienta X (donde X hace referencia a la herramienta): se puede seleccionar cada una de las herramientas mediante un comando de teclado específico. Los comandos de teclado asignados a una herramienta específica cambian entre esta herramienta y la herramienta previamente seleccionada.
Información sobre las herramientas habituales
En la siguiente sección se describen las herramientas más habituales disponibles en Logic Pro. Las herramientas que son específicas de ventanas de edición concretas se tratan en los capítulos respectivos.
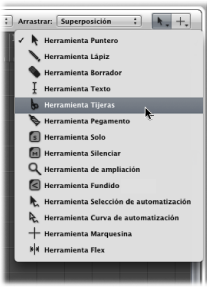
Herramienta Puntero
El puntero es la herramienta por omisión la primera vez que se abre Logic Pro. El puntero del ratón también adopta esta forma fuera del área de trabajo, cuando se selecciona una opción de un menú o se introduce un valor.
En el área de trabajo se puede utilizar la herramienta Puntero para:
Seleccionar uno o varios eventos, pasajes u otros elementos haciendo clic en ellos. Consulte Uso de técnicas de selección.
mover (tomando y arrastrando),
copiar (arrastrando con la tecla Opción pulsada) y
cambiar longitudes (tomando la esquina inferior izquierda o derecha y arrastrándola).
hacer bucles de pasajes (tomando la esquina superior derecha y arrastrándola).
Herramienta Lápiz
La herramienta Lápiz se utiliza para añadir nuevos pasajes o eventos. También puede utilizarse para seleccionar, arrastrar, hacer bucles de pasajes y modificar la longitud de los pasajes o los eventos mientras la herramienta Lápiz está activa.
Herramienta Borrador
La herramienta Borrador elimina los pasajes o eventos seleccionados. Cuando haga clic en un pasaje o evento con el Borrador, todos los pasajes o eventos actualmente seleccionados se eliminarán (como si hubiera utilizado Suprimir). El Borrador también le permite eliminar un pasaje o evento no seleccionado haciendo clic en el mismo.
Herramienta Texto
La herramienta Texto se utiliza para nombrar pasajes o añadir texto a una partitura musical.
Herramienta Tijeras
La herramienta Tijeras se utiliza para separar pasajes y eventos; esto permite copiar, mover o eliminar secciones individuales.
Herramienta Pegamento
La herramienta Pegamento lleva a cabo la operación inversa de la herramienta Tijeras. todos los pasajes o eventos seleccionados se combinan en un sólo pasaje o evento.
Herramienta Solo
Si hace clic en un pasaje y mantiene pulsado el botón con la herramienta Solo, podrá escuchar el pasaje o el evento seleccionado de manera aislada. Si se mueve el ratón en horizontal, también se resaltan (barren) aquellos eventos que toca el puntero.
Herramienta Silenciar
Si se hace clic en un evento o pasaje con la herramienta Silenciar, se cancela la reproducción. Se puede volver a activar el pasaje o el evento haciendo clic sobre él una segunda vez con la herramienta Silenciar. Si se seleccionan varios pasajes o eventos, el estado de silencio del pasaje o del evento en el que se ha hecho clic se aplica a todos los pasajes o eventos seleccionados.
Herramienta de ampliación
La herramienta de ampliación le permite acercar la imagen (hasta el tamaño máximo de la ventana) arrastrando el puntero para seleccionar un determinado pasaje. Si desea restaurar el nivel de zoom normal, haga clic en el fondo de la ventana con esta herramienta. También se puede acceder a la función de Lupa (incluso cuando otras herramientas estén activas) manteniendo pulsadas las teclas Control + Opción.