Nociones básicas de los tipos de ventanas
En Logic Pro existen dos tipos diferentes de ventana: ventanas normales y ventanas flotantes.
Trabajo en ventanas normales
Es posible abrir tantas ventanas como desee, incluso varias del mismo tipo. Aunque el contenido de todas ellas se actualiza constantemente, solo una ventana es la ventana superior o activa. Se trata de aquella que se sitúa en la parte delantera cuando se superponen varias ventanas normales. En esta se ejecutan las acciones del teclado.
Las ventanas activas pueden identificarse por la barra de título iluminada (con texto de color negro) y un marco blanco alrededor del contenido de la ventana.
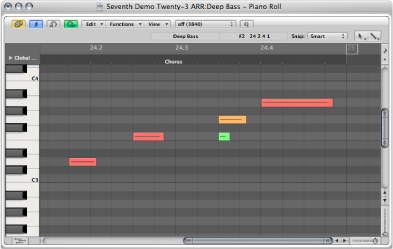
Las áreas activas de las ventanas (como la ventana Organizar) se indican mediante un marco blanco alrededor del área activa.
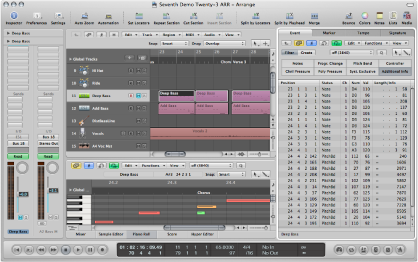
Seleccione Ventana > “Pasar por las ventanas” (o utilice el comando de teclado correspondiente).
Este comando hace que la siguiente ventana abierta se establezca como la ventana activa, si queda oculta por las otras ventanas.
Haga clic en la barra del título de la ventana o en el interior del área de trabajo.
Tenga cuidado en el último caso, ya que puede introducir accidentalmente un evento o un pasaje, si la herramienta Lápiz está activada en la ventana.
La ventana Organizar puede incorporar otras ventanas en diferentes áreas. Cualquiera de estas puede pasar a ser la ventana activa haciendo clic en el fondo o en la barra de título de la ventana (el área de la ventana Organizar que desee utilizar) o utilizando una herramienta de la ventana.
Consejo: También es posible utilizar el Tabulador o Mayúsculas + Tabulador para pasar por las áreas de la ventana Organizar: el Tabulador avanza y Mayúsculas + Tabulador retrocede.
La principal característica de la ventana (o área de la ventana Organizar) activa es que los comandos de teclado solo tienen efecto en ella.
Trabajo en ventanas flotantes
Las ventanas flotantes reciben ese nombre porque siempre flotan en primer plano, incluso sobre la ventana activa. (La apertura de numerosas ventanas flotantes hace que, inevitablemente, se tapen unas a otras; haga clic en la ventana que desee para traerla al frente.)
Las ventanas “Preferencias” y “Ajustes del proyecto” son ejemplos de ventanas flotantes.
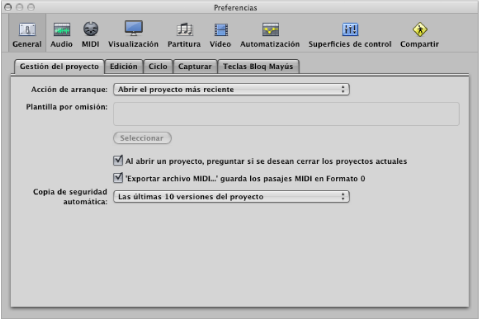
Las ventanas flotantes suelen identificarse por una barra de título gris más estrecha (a excepción de la ventana de los módulos, que tiene un estilo de barra de título diferente). Las operaciones del ratón realizadas en las ventanas flotantes tienen los mismos efectos que las realizadas en las ventanas normales.
Gestión de ventanas en segundo plano
Las ventanas en segundo plano no se oscurecen por completo y se identifican por una barra de título atenuada y un nombre atenuado. Se pueden colocar junto a la ventana superior o en cascada debajo de ella.
En las ventanas en segundo plano no solo puede observar los cambios, sino también realizar cualquier tipo de cambio sin tener que asignar el estado de “activa” a la ventana antes de realizar cualquier modificación.
La selección de herramientas independiente se memoriza en cada ventana, lo que permite al usuario editar directamente el contenido de las ventanas, ya estén activas o no. Cuando se empiezan a realizar las ediciones, la ventana se establece como activa. Por ejemplo, supongamos que tiene una ventana Organizar en la que aparecen un Editor de teclado y una Lista de eventos: la herramienta Puntero está activa en el área de la ventana Organizar, la herramienta Lápiz está activa en el Editor de teclado y la herramienta Borrar está activa en la Lista de eventos. La herramienta se activará automáticamente cuando arrastre el puntero del ratón de una ventana a otra.