Nociones básicas sobre la interacción entre áreas de la ventana Organizar
La ventana Organizar contiene varias áreas que interactúan entre sí. Esto le proporciona acceso a todos los archivos, métodos de edición y parámetros de pista y canal desde un único lugar, agilizando al máximo su trabajo. En la siguiente tarea se describe cómo trabajan en perfecta armonía los elementos de la ventana Organizar para acelerar la producción de audio.
Abra el área Multimedia haciendo clic en el botón Multimedia en la barra de herramientas Organizar.
Haga clic en la pestaña “Navegador de archivos” y, a continuación, vaya hasta una carpeta que contenga archivos de audio.
Seleccione el nombre del archivo de audio y arrástrelo a la vía de una pista de audio del área Organizar.
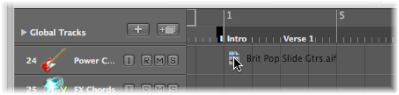
Suelte el botón del ratón cuando se muestre la posición 1 1 1 1 en la etiqueta de Ayuda. Se creará un pasaje en el área Organizar.
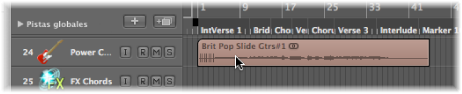
Haga clic en el botón del Editor de muestras de la parte inferior del área Organizar.
Se abrirá el Editor de muestras, en el que se visualizará el contenido del pasaje que acaba de crear en el área Organizar.
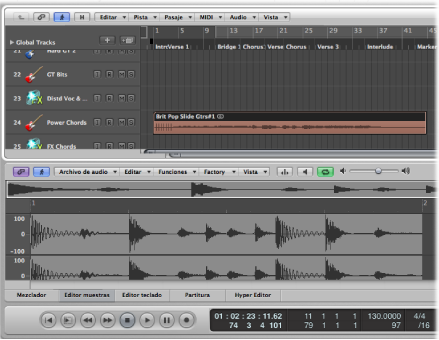
Haga clic en la pestaña “Bandeja de audio”.
La bandeja contiene el archivo de audio que acaba de añadir al proyecto.
Haga clic en la pestaña Bucles y, a continuación, pulse el botón Categoría para ver los bucles coincidentes en la lista de resultados de búsqueda del navegador de bucles.
Seleccione un bucle con un icono verde y arrástrelo a la pista de instrumentos de software del área Organizar.
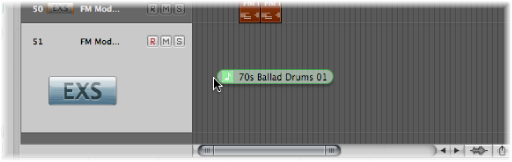
Suelte el botón del ratón cuando se muestre la posición 1 1 1 1 en la etiqueta de Ayuda. Se creará un pasaje MIDI en el área Organizar.
Consejo: Si aún no existe una pista de instrumento de software, también puede arrastrar el bucle Apple Loops desde el Navegador de bucles hasta el área vacía de Organizar directamente. Se crearán automáticamente una pista y su correspondiente canal, y se cargará el Apple Loops.
Haga clic en el botón del Editor de teclado de la parte inferior del área Organizar.
Se mostrará el Editor de teclado, en el que se visualizará el contenido del pasaje que acaba de crear en el área Organizar.
Mueva el cursor de reproducción al principio del proyecto haciendo clic en el botón “Ir al principio” de la barra de transporte.
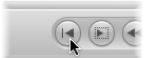
Reproduzca su proyecto haciendo clic en el botón Reproducir de la barra de transporte.
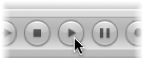
Se escuchará el archivo de audio y el bucle de instrumento añadido al proyecto. Quizás le guste la melodía del bucle del instrumento de software, pero no su sonido. Sírvase de la Biblioteca para asignar otro sonido a la pista de instrumentos de software.
Seleccione la pista de instrumentos de software y, a continuación, haga clic en el botón Inspector.
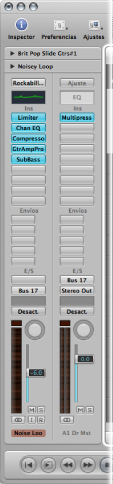
El canal izquierdo muestra el instrumento de software y el efecto de la pista seleccionada.
Haga clic en la pestaña Biblioteca y desplácese por los ajustes de canal mostrados.
Puesto que se trata de una pista/canal de instrumento de software, solo se muestran en la Biblioteca los ajustes de canal de instrumento de software.
Seleccione uno de los ajustes de canal para cargarlo.
Reinicie la reproducción para escuchar el nuevo sonido.