Trabajo con objetos
Como en todas las ventanas, usted interactúa con elementos y datos en pantalla utilizando diferentes herramientas. El menú Herramienta de la ventana Entorno ofrece las herramientas estándar Puntero, Lápiz y Borrador, que se utilizan para seleccionar, crear y eliminar objetos del Entorno. Además, en el Entorno hay disponibles las siguientes herramientas:
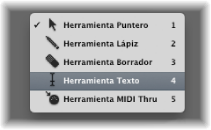
- Herramienta Texto: si hace clic en un objeto con la herramienta Texto, podrá cambiarle el nombre. Haga clic en cualquier parte del campo de texto o pulse Retorno para completar la operación.
- Herramienta “MIDI Thru”: si hace clic en un objeto del Entorno con la herramienta “MIDI Thru”, se asignará el objeto a la pista seleccionada en la ventana Organizar.
Creación y eliminación de objetos
Puede crear y eliminar objetos.
Seleccione un tipo de objeto en el menú Nuevo para crear un objeto de este tipo en la capa actual.
Haga clic en el fondo de una capa con la herramienta Lápiz para crear un nuevo objeto de instrumento.
Haga clic en el objeto con la herramienta Borrador.
Seleccione todos los objetos que desea eliminar y seleccione Edición > Eliminar (o pulse la tecla Suprimir).
Desplazamiento de objetos
Puede desplazar objetos cogiendo su icono o nombre y arrastrándolo a una nueva posición en la capa deseada. La superficie de los objetos teclado y fader se utiliza para su manejo. Por tanto, debe coger el nombre (en caso disponible) o la barra de posición de la derecha del objeto para desplazarlos. Si mantiene pulsada la tecla Mayúsculas, también puede coger objetos teclado o fader por su superficie.

Nota: Con la tecla Mayúsculas pulsada, haga clic en cualquier objeto del Entorno para seleccionarlo y desplazarlo. Acuérdese de anular primero la selección de cualquier otro objeto haciendo clic en el fondo de la capa, para evitar que también ellos se desplacen.
Puede utilizar el menú Capa y el Portapapeles para desplazar objetos entre capas. También puede abrir una segunda ventana Entorno y arrastrar los objetos a una capa distinta.
Seleccione los objetos.
Mantenga pulsada la tecla Opción y seleccione una capa en el menú Capa.
Los objetos seleccionados se trasladarán a la capa indicada.
Seleccione los objetos que desea desplazar y seleccione Edición > Cortar (o utilice el comando de teclado correspondiente; asignación por omisión: Comando + X).
Cambie a la capa de destino.
Asegúrese de que no haya objetos seleccionados (haciendo clic en el fondo de la capa).
Seleccione Edición > Pegar (o utilice el comando de teclado correspondiente, por omisión: Comando + V).
Nota: Si hay objetos seleccionados al intentar copiar objetos en la capa actual , un cuadro de diálogo le preguntará: “¿Desea reemplazar la selección actual? No/Reemplazar”. Si pulsa Retorno o hace clic en Reemplazar, los objetos seleccionados se reemplazarán por los del Portapapeles. El cableado existente se mantendrá intacto.
Abra una segunda ventana Entorno que muestre la capa de destino.
Seleccione los objetos que desea trasladar en la primera ventana Entorno y arrástrelos de una ventana a la otra.
Consejo: También puede utilizar este método para copiar objetos entre capas (manteniendo pulsada la tecla Opción).
Copiado de objetos
Puede copiar un objeto en una capa seleccionando Opción y arrastrándolo con la herramienta Puntero.
Seleccione los objetos que desea desplazar y seleccione Edición > Copiar (o utilice el comando de teclado correspondiente; asignación por omisión: Comando + C).
Cambie a la capa de destino.
Asegúrese de que no haya objetos seleccionados (haciendo clic en el fondo de la capa).
Seleccione Edición > Pegar (o utilice el comando de teclado correspondiente, por omisión: Comando + V).
El cableado se conserva, por lo que los grupos de objetos copiados con este método se conectarán de la misma forma que los originales. (Al copiar un solo objeto, solo se conservan sus cables de salida.)
Nota: Si hay objetos seleccionados al intentar copiar objetos en la capa actual , un cuadro de diálogo le preguntará: “¿Desea reemplazar la selección actual? No/Reemplazar”. Si pulsa Retorno o hace clic en Reemplazar, los objetos seleccionados se reemplazarán por los del Portapapeles. El cableado existente se mantendrá intacto.
Abra una segunda ventana Entorno que muestre la capa de destino.
Seleccione los objetos que desea copiar en la primera ventana Entorno, pulse Opción y arrástrelos de una ventana a la otra.
Ajuste de la posición de los objetos
Los objetos se pueden ordenar como se quiera, lo que aporta flexibilidad pero puede dar lugar a superposiciones o faltas de alineación, sobre todo al copiar entre capas. Por suerte, es posible ordenar rápidamente las posiciones de objetos.
Seleccione Visualización > “Ajustar posiciones” para alinear los objetos en una rejilla invisible.
No es mala idea dejar la opción “Ajustar posiciones” activada. Solo necesita desactivarla cuando quiera desplazar manualmente un objeto unos cuantos píxeles.
También puede utilizar los siguientes comandos de teclado para desplazar todos los objetos seleccionados un píxel en la dirección correspondiente, incluso cuando la rejilla está activada:
Desplazar objeto a la izquierda
Desplazar objeto a la derecha
Desplazar objeto arriba
Desplazar objeto abajo
Seleccione Opciones > Alinear > “Alinear objetos” (o utilice el comando de teclado correspondiente).
El objeto superior izquierdo se queda donde está. La posición del siguiente objeto determina dónde se alinean los objetos en una columna o una fila. Si es a la derecha del objeto superior izquierdo, todos los objetos se alinean horizontalmente (fila). Si es por debajo del objeto superior izquierdo, todos los objetos se alinean verticalmente (columna).
Seleccione Opciones > Alinear > Posiciones por rejilla.
Ajuste del tamaño de los objetos
Puede ajustar el tamaño de los objetos fader, teclado y monitor cogiendo y arrastrando su esquina inferior derecha (como en el caso de las ventanas).
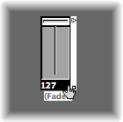
Realizar un cambio de tamaño cuando hay varios objetos seleccionados (arrastrándolos con el puntero para seleccionarlos o seleccionándolos con la tecla Mayúscula pulsada y haciendo clic) altera el tamaño de todos los objetos de forma relativa.
Seleccione Opciones > Alinear > Tamaño por omisión.
También puede utilizar los siguientes comandos de teclado para reducir o aumentar la anchura y la altura de todos los objetos seleccionados en 1 píxel:
Anchura de objeto -1 píxel
Anchura de objeto +1 píxel
Altura de objeto -1 píxel
Altura de objeto +1 píxel
Uso de comandos de selección avanzados
Puede realizar tareas de copia y desplazamiento de forma más rápida y sencilla utilizando los comandos de selección indicados a continuación.
- Selección de todos los instrumentos utilizados: La función Edición > “Seleccionar instrumentos utilizados” selecciona todos los objetos asignados a la pista seleccionada en la ventana Organizar (o a pistas que contengan pasajes), o que estén conectados a dichos objetos mediante cables.
- Selección de todos los instrumentos no utilizados: La función Edición > “Seleccionar instrumentos no utilizados” selecciona todos los objetos no utilizados en la ventana Organizar (como pistas que contienen pasajes) ni conectados a alguno de estos objetos mediante cables.
- Selección del destino del cable o los objetos de origen: El comando Edición > “Seleccionar destino del cable” resalta el objeto de destino de una conexión de cable seleccionada. Esto resulta útil sobre todo en dos casos:
El objeto de destino está en una capa diferente. Puede utilizar la función para seleccionar y mostrar el objeto (y la capa) de destino.
En la visualización de lista (Visualización > Por texto) puede ubicar el objeto de destino de un objeto de origen, porque la selección del objeto de origen también selecciona sus conexiones de cable.
Esta función le permite seguir el cableado desde un objeto (cableado en serie) al siguiente. Si hay varios objetos conectados en paralelo, o diferentes conexiones de cables seleccionadas, se sigue la ruta del cable superior.
El comando Edición > “Seleccionar origen del cable” realiza básicamente la tarea contraria, pues el flujo de la señal MIDI se sigue hasta el objeto de origen (o fuente). Esto es útil sobre todo en la solución de problemas, o cuando desea realizar cambios en varios objetos cableados en serie (modificando el original).
- Alternar la selección: Como en el caso de la ventana Organizar y de los editores, puede modificar el estado de cualquier objeto seleccionado en la capa actual seleccionando Edición > Invertir selección.