Preparación de un diseño de partitura para impresión
En este apartado se mencionan una serie de cambios que se pueden realizar en el diseño general de la partitura. Principalmente implican las personalizaciones de visualización y el uso de los ajustes o preferencias de partitura del proyecto. Para obtener toda la información, consulte Ajustes de partitura y Preferencias de partitura de Logic Pro.
Explicación de las opciones de visualización de página
En la fase de preparación para la impresión, debería utilizar la vista “Página de partitura” para los trabajos de diseño. En la vista “Página de partitura”, Logic Pro muestra automáticamente tantas páginas enfrentadas como sea posible, en función del tamaño de la ventana “Editor de partituras” y el nivel de zoom actual.
Seleccione Visualización > “Vista de página” en el Editor de partituras (o use el comando de teclado correspondiente).
Haga clic en el botón “Vista de página” situado en la esquina superior izquierda del Editor de partituras.
Utilice la vista “Partitura lineal” para las operaciones de edición, ya que la pantalla se redibuja mucho más rápido, sobre todo en ordenadores lentos.
En la vista “Página de partitura”, puede ir directamente a cualquier página con la opción de menú Visualización > Ir a Página (o el comando de teclado correspondiente). El cursor de reproducción se ajusta automáticamente al comienzo de la página seleccionada, salvo que el secuenciador esté en reproducción en el momento de seleccionar este comando. En ese caso, el modo Captura se desactivará.
La opción de menú Visualización > Opciones de visualización de páginas ofrece varios ajustes adicionales útiles en tareas de impresión o diseño.
- “Visualización impresión”: muestra la partitura como será al imprimirse. “Visualización impresión” solo se puede activar si la vista “Página de partitura” está activa.
- “Mostrar márgenes”: muestra en pantalla los márgenes de página, que no serán empleados.
- “Mostrar páginas de dos en dos”: muestra páginas enfrentadas. Este ajuste depende del ajuste de zoom y la escala de la partitura.
- “Mostrar reglas de página”: muestra una regla vertical y otra horizontal (en centímetros o pulgadas) para facilitar las tareas de edición precisas.
Nota: El área amarilla en la pantalla representa el área imprimible (que también depende de la impresora usada), no la hoja de papel. El área amarilla grisácea que rodea a la página en la vista de impresión muestra cómo se imprimirá realmente la página.
Ajuste de saltos de línea
Se pueden ajustar saltos de línea individuales para cada conjunto de partituras o para cada una de las partes extraídas. Logic Pro guarda los saltos en el archivo del proyecto.
Los cálculos automáticos de salto de línea se basan en los ajustes Espaciado y “Compases máx. por línea” de los ajustes globales de partitura del proyecto. El ajuste de proyecto “Compases máx. por línea” determina el número máximo de compases que Logic Pro permitirá en un pentagrama o sistema de pentagramas. El salto de línea automático se puede anular con la herramienta Diseño (en la vista “Página de partitura”). También puede crear un salto de línea insertando el símbolo de enlace roto en cualquier vista, mediante cualquiera de los métodos de inserción.
Por ejemplo, puede ajustar “Compases máx. por línea” en 6 y aun así introducir compases adicionales en una línea con la herramienta Diseño. Cualquier línea subsiguiente no contendrá más de seis compases. El número completo de compases especificado aquí solo se visualizará si el ajuste Espaciado es lo bastante pequeño como para permitir una visualización adecuada de ese número de compases.
Nota: Si arrastra más compases a una línea de los que se mostrarían con la función de salto de línea automático, es posible que las notas y los símbolos se superpongan.
En la vista “Página de partitura”, seleccione el compás con la herramienta Diseño y arrástrelo hacia abajo (el puntero se convertirá en una mano con el pulgar apuntando hacia abajo); a continuación, suelte el botón del ratón.
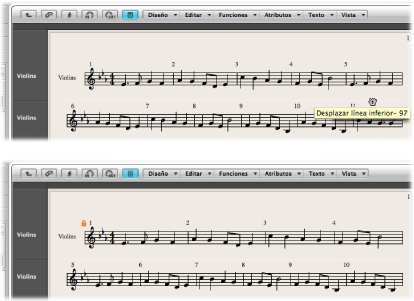
El compás se moverá al siguiente sistema de pentagramas, y los restantes compases de la línea se distribuirán equitativamente por todo el ancho de la página.
También puede mover los primeros compases de un pentagrama hacia arriba, hacia el pentagrama anterior, arrastrándolos con la herramienta Diseño.
Cuando se mueve un compás con la herramienta Diseño, se eliminan todos los saltos de línea editados manualmente en las líneas posteriores y se recalculan los saltos de línea (automáticos) a partir de esa línea. Si quiere evitar esto, quizá porque solo quiere cambiar un detalle y conservar los otros pentagramas tal como están, pulse la tecla Opción mientras desplaza los compases con la herramienta Diseño. Los saltos de línea editados de este modo solo afectarán a los dos sistemas de pentagramas directamente concernidos. Todos los demás sistemas de pentagramas quedarán inalterados.
Ajuste de saltos de página
Se pueden ajustar saltos de página individuales para cada conjunto de partituras o para cada una de las partes extraídas. Logic Pro guarda los saltos en el archivo del proyecto.
Puede utilizar los símbolos de salto de página para insertar un salto de página. Esta técnica moverá a la página siguiente todos los compases situados tras el punto de inserción del salto de página. Los compases anteriores y siguientes se ajustarán automáticamente de acuerdo con los ajustes de partitura del proyecto (comentados en el apartado Ajuste de saltos de línea). Se verán afectados todos los pentagramas de la partitura.
Edición de los márgenes locales
Puede mover el margen derecho e izquierdo de cada sistema de pentagramas con la herramienta Diseño, de modo no se alineen horizontalmente con los márgenes de página. Como en los saltos de línea manuales, estos márgenes locales también se guardan como parte del conjunto de partituras actual, lo que permite distintos ajustes para cada conjunto de partituras.
Active los siguientes ajustes en el menú Visualización del Editor de partituras:
Vista de página
Opciones de visualización de páginas > Visualización impresión
Opciones de visualización de páginas > Mostrar márgenes
Con la herramienta Diseño, haga clic un poco dentro del comienzo o final de un pentagrama y arrastre hacia la izquierda o hacia la derecha.
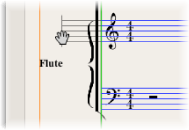
Durante este proceso, en la etiqueta de ayuda se indicará “Margen izquierdo del pentagrama” o “Margen derecho del pentagrama”.
Nota: Cuando se modifican los márgenes, Logic Pro adapta automáticamente el número de compases por línea (a menos que haya ajustado saltos de línea manuales anteriormente). Si se acorta la línea, los compases pueden bajar a la línea Siguiente, en función de los parámetros de Espaciado especificados en el panel Global de “Ajustes de partitura del proyecto”. (Consulte Ajustes globales de partitura).
Haga doble clic en uno de sus extremos con la herramienta Diseño.
Seleccione Diseño > Reiniciar disposición de líneas.
Cambio de los valores Margen y “Encabezado de página” (vista “Impresión de página”)
Los ajustes de proyecto Margen y “Distancia encabezamiento” se pueden cambiar directamente en la vista “Impresión de página”.
Seleccione los ajustes siguientes en el menú Visualización del Editor de partituras:
Vista de página
Opciones de visualización de páginas > Visualización impresión
Opciones de visualización de páginas > Mostrar márgenes
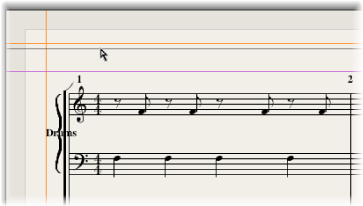
Ajuste los valores de margen arrastrando las líneas naranjas.
Ajuste la distancia de encabezado de página arrastrando la línea púrpura.
Esto solo afecta al ajuste (partitura o parte) que se muestra actualmente.
Uso de tipos de letra externos para la visualización y la impresión
Puede utilizar los tipos de letra Sonata de Adobe, Jazzfont y Swingfont (no incluidos en Logic Pro), en vez del tipo de letra de partitura interno de Logic Pro, para la visualización e impresión de notas y símbolos. El tipo de letra externo debe estar adecuadamente instalado en su sistema. Seleccione Logic Pro > Preferencias > Partitura > “Usar tipo de letra externo (si está disponible)” y, a continuación, seleccione el tipo de letra que desea utilizar en el menú local pertinente.
Impresión de la partitura
El resultado de la impresión de partituras creadas en Logic Pro es idéntico al que se muestra en la vista “Página de partitura” del Editor de partituras. Los siguientes elementos no se imprimen, aunque en la pantalla se pueden ver:
Líneas de puntos que representan los márgenes de página y de encabezado de página, y los bordes entre sistemas de pentagramas
Puntero del ratón y cursor de reproducción
Los colores (márgenes de página, líneas de pentagrama de los pasajes MIDI seleccionados)
Cambios de compás ocultos
Cabezas de nota ocultas (mostradas en gris en la pantalla) y sus ligaduras
Líneas de compás ocultas (mostradas como líneas atenuadas en la pantalla)
Números ocultos de n-sillos
Seleccione el tamaño y formato de papel apropiado en la ventana Archivo > Ajustar página.
Asegúrese de que el Editor de partituras (que contiene la vista de impresión deseada) sea la ventana activa.
Para iniciar la impresión, seleccione Archivo > Imprimir (o use el comando de teclado correspondiente, por omisión: Comando + P).
Se mostrará un cuadro de diálogo, que puede variar ligeramente de una impresora a otra. Seleccione las opciones disponibles que desee, como los números de página o el número de copias que desea imprimir, o haga clic en el botón PDF para “imprimir a” (“Guardar como”) un archivo PDF.
Realice sus selecciones y haga clic en el botón Imprimir.
Debería trabajar con niveles de zoom elevados al realizar tareas precisas de edición, como la colocación de símbolos y elementos de texto.
Es muy sencillo alternar entre las vistas normal y agrandada usando la herramienta Lupa (atajo: con la tecla Control pulsada, arrastre para seleccionar y ampliar el área seleccionada).