Uso de conjuntos de partituras para crear partituras y partes
Puede usar conjuntos de partituras para determinar qué pistas de instrumento deberían incluirse en la visualización de partitura. Cada proyecto puede contener tantos conjuntos de partituras como sea necesario. Los conjuntos de partituras le permiten:
Producir tanto la partitura completa como partes individuales (como grupos concretos de instrumentos).
Arreglar el orden (vertical) de las pistas de instrumento en la partitura, independientemente del orden de las pistas en el área Organizar.
Asignar un nombre (y un nombre abreviado, si se desea) a cada pista de instrumento, que se visualizará e imprimirá como nombre de instrumento en la partitura.
Determinar qué pentagramas serán conectados por corchetes o líneas de compás.
Excluir la visualización de pistas que son solo relevantes para la reproducción, pero no para la partitura (por ejemplo, pistas que solo contienen datos de controladores MIDI).
Reducir o agrandar simultáneamente todos los pentagramas de cada conjunto de pentagramas, usando el parámetro Escala. Esto le permite usar los mismos estilos de pentagrama para la impresión de partituras completas y para partes individuales.
Seleccionar entre dos conjuntos de parámetros distintos (Partitura o Parte) para los márgenes de página, altura de encabezado de página, distancia vertical entre sistemas de pentagramas y número máximo de compases por línea.
Relación entre conjuntos de partituras y modos de visualización
Un conjunto de partituras solo se mostrará como definido si se selecciona un modo de visualización apropiado. “Enlace de contenido” y “Captura de contenido” solo permiten la visualización de un pasaje MIDI al mismo tiempo, lo que los hace inadecuados para funcionar con conjuntos de partituras. Suele ser mejor anular la selección de Enlace una vez que el conjunto de partituras deseado se visualiza por completo. Si solo se visualiza un pasaje MIDI, haga doble clic bajo el pentagrama para visualizar la partitura completa y, a continuación, anule la selección de Enlace.
Consejo: Es posible trabajar con varias ventanas “Editor de partituras” abiertas, en las que cada una muestre distintos niveles de visualización o diferentes conjuntos de partituras.
Selección de un conjunto de partituras
Los conjuntos de partituras se seleccionan en el menú local “Conjunto de partituras” del Inspector.
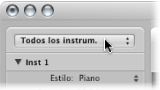
Haga clic en el menú para mostrar todos los conjuntos de partituras disponibles. Los nuevos proyectos solo mostrarán el conjunto de partituras “Todos los instrumentos”, que muestra todos los instrumentos, en función del nivel de visualización.
Aspectos básicos de la ventana “Conjunto de partituras”
Puede crear y editar conjuntos de partituras en la ventana “Conjunto de partituras”.
Seleccione el comando “Abrir ventana de conjunto de partituras” en el menú “Conjunto de partituras” (o use el comando de teclado “Abrir ventana de conjunto de partituras”, por omisión: Control + Opción + Comando + I).
Seleccione Diseño > “Conjuntos de partituras” en el Editor de partituras.
Nota: Si abre la ventana “Conjunto de partituras” con el conjunto de partituras por omisión “Todos los instrumentos” seleccionado, una advertencia le indicará que el conjunto de partituras “Todos los instrumentos” no se puede editar.

El nombre de un conjunto de partituras se puede editar haciendo doble clic en el nombre de la columna izquierda de la ventana “Conjunto de partituras”, lo que abre un campo de introducción de texto.
La columna estrecha de la izquierda le permite introducir una marca de inserción (>) con un clic de ratón, o introducir varias marcas arrastrando el ratón verticalmente.
Esta columna se utiliza para determinar los instrumentos que se incluirán en el conjunto de partituras y su orden (vertical) de aparición en la partitura. En esta columna también se muestran los iconos de instrumento de pista, con el máximo nivel de zoom.
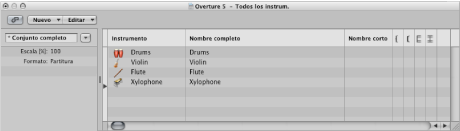
Un clic en cualquier línea de esta columna abre un campo de entrada que contiene “@(reference)” por omisión. Si no lo cambia, el nombre del instrumento de la pista se usará como nombre del instrumento en la partitura. Como el nombre del instrumento de la pista suele ser idéntico al sonido de sintetizador correspondiente (“Solo Strings High“, por ejemplo), probablemente querrá asignar aquí otro nombre. Dicho nombre se muestra automáticamente en la partitura como el nombre completo: “Violín 1”, por ejemplo. Los parámetros de visualización de los nombres de instrumentos se ajustan en el panel “Números y nombres” de “Ajustes de partitura del proyecto”. (Consulte Ajustes de “Números y nombres).
También se puede definir un nombre abreviado para cada instrumento, que se utilizará cuando esté seleccionada la opción “Nombres cortos” en los menús locales “Primer pentagrama” y “Otros pentagramas” del panel “Números y nombres”, en “Ajustes de partitura del proyecto”.
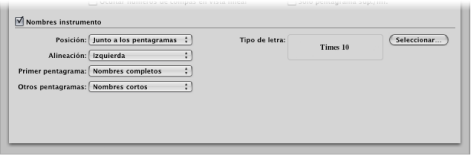
En las cuatro últimas columnas puede definir qué pentagramas en el conjunto de partituras están conectados por corchetes o líneas de compás (al comienzo de cada pentagrama o durante toda la partitura). Puede ajustarse cualquiera de estas conexiones arrastrado verticalmente en la columna, hasta que se muestre la visualización apropiada.
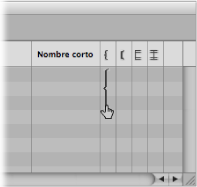
También es posible interrumpir los corchetes y las líneas de compás entre pentagramas, lo que le permite formar grupos de instrumentos conectados en una partitura. Si desea eliminar una línea o un corchete, sujete el símbolo correspondiente por su extremo inferior y arrástrelo hacia arriba hasta que desaparezca. Puede usar el mismo método para acortar líneas.
También es posible editar directamente en la partitura las conexiones de línea de compás. Haga clic en el extremo superior de una línea de compás para conectarla al siguiente pentagrama (superior). La repetición de este procedimiento desconecta las líneas de compás.
Creación y eliminación de conjuntos de partituras
Cuando se abre una ventana “Editor de partituras” con varios pasajes seleccionados en el área Organizar, Logic Pro crea y muestra automáticamente un conjunto de partituras que solo contiene los instrumentos de los pasajes seleccionados.
También puede usar uno de los siguientes métodos para crear manualmente un conjunto de partituras.
Seleccione Nuevo > “Nuevo conjunto vacío” en la ventana “Conjunto de partituras”.
Los instrumentos se pueden insertar, uno a uno, en el conjunto de partituras vacío.
Seleccione Nuevo > “Duplicar conjunto” en la ventana “Conjunto de partituras”.
Seleccione al menos un pasaje MIDI para todas las pistas de instrumento que quiera incluir en el conjunto de partituras.
Seleccione Diseño > “Crear conjunto de partituras a partir de la selección” (o use el correspondiente comando de teclado) en el Editor de partituras.
Logic Pro creará y mostrará un conjunto de partituras nuevo, con todos los instrumentos usados en los pasajes MIDI seleccionados en ese momento.
Los conjuntos de partituras creados de este modo reciben automáticamente el nombre de los instrumentos que contienen.
En la ventana “Conjunto de partituras”, seleccione Nuevo > Nuevo conjunto completo.
Consejo: Si varios instrumentos o pentagramas usan el mismo sonido MIDI para la reproducción (con el mismo canal MIDI en el mismo instrumento MIDI) y quiere visualizar estos pentagrama con diferentes nombres de instrumento en la partitura, debe crear en el área Organizar un instrumento de pista separado para cada pentagrama.
Todos los conjuntos de partituras se guardan con el archivo de proyecto.
Seleccione el conjunto de partituras en la ventana “Conjunto de partituras” y después seleccione Nuevo > Eliminar conjunto.
Edición de conjuntos de partituras
Una vez haya creado un conjunto de partituras, puede cambiar la asignación de las entradas de instrumento, añadir instrumentos o cambiar su orden.
Haga clic en el nombre del instrumento que quiera reemplazar en la columna Instrumento, mantenga pulsado el botón del ratón y seleccione un instrumento en el menú local.
Ajuste la marca de inserción en la posición deseada y seleccione Nuevo > Añadir instrumento.
Se añadirá un instrumento nuevo en la marca de inserción.
Haga doble clic bajo la lista de instrumentos.
Se añadirá un instrumento nuevo al final de la lista.
Para reordenar instrumentos en un conjunto de partituras puede usar los habituales comandos Cortar, Copiar y Pegar. Si los pega, los instrumentos se colocarán en la posición de la marca de inserción, que debe ajustarse previamente.
Escalado de conjuntos de partituras
El tamaño de la escala de un conjunto de partituras se puede modificar entre el 50% y el 200% de su tamaño original.
Seleccione el conjunto de partituras en la ventana “Conjunto de partituras” y ajuste el parámetro Escala en el valor deseado.
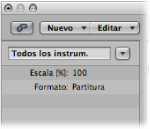
El parámetro Escala afecta a:
Todos los pentagramas
La distancia entre los pentagramas
Todos los símbolos asociados con pentagramas (todas las notas, silencios y otros símbolos)
Todo el texto local, incluidas las letras
El grosor de Ligado y Ligadura
El parámetro Escala no afecta a los objetos de texto globales (texto de cabecera, texto insertado fuera de los márgenes) ni a textos como los números de página.
El escalado no afecta a las partes de instrumento creadas haciendo clic con la tecla Opción pulsada en el menú local “Conjunto de partituras” y seleccionando el instrumento en el menú local (tal como se explica más adelante; consulte Filtrado de instrumentos individuales de la partitura). Por tanto , puede usar los mismos estilos de pentagrama para partituras completas y para partes: en las partes extraídas, los pentagramas se mostrarán a su tamaño original; en la partitura completa, el tamaño quedará definido por el parámetro Escala.
Nota: El conjunto “Todos los instrumentos” no se puede editar (ni, por lo tanto, escalar), por lo que, en la mayoría de los casos, tendrá que crear un conjunto de partituras específico para la partitura completa.
Creación de diseños separados para partes y partituras completas
En el panel Global de “Ajustes de partitura del proyecto”, puede ajustar parámetros de diseño distintos para la partitura completa y para las partes. El parámetro Formato en la ventana “Conjunto de partituras” determina qué parámetros de diseño usará un conjunto de partituras.
Abra los ajustes del proyecto de Partitura globales seleccionando Archivo > Ajustes del proyecto > Partitura (o usando el comando de teclado “Abrir ajustes del proyecto de Partitura”), y después haciendo clic en la pestaña Global.
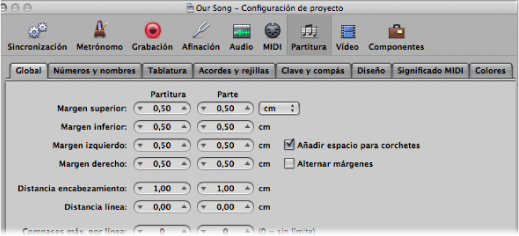
El panel Global ofrece parámetros separados de diseño de página para la partitura y para las partes.
Ajuste los distintos parámetros de diseño para partitura y para partes.
En la ventana “Conjunto de partituras”, seleccione un ajuste en el menú local Formato.

Para el conjunto por omisión “Todos los instrumentos” se usarán siempre los ajustes de partitura, excepto cuando se visualice un solo pasaje MIDI. En este caso, se utilizarán los ajustes de parte.
Filtrado de instrumentos individuales de la partitura
Puede extraer rápidamente un solo instrumento de la partitura eligiéndolo en el menú local que aparece al hacer clic con la tecla Opción pulsada en el menú local “Conjunto de partituras”.
De este modo, no tendrá que crear un conjunto de partituras para cada instrumento con el fin de crear partes. Sin embargo, tenga en cuenta que en la partitura solo se usarán como nombres de instrumento los nombres de instrumento de pista. Por lo que, si utiliza este método para imprimir las partes, verá los nombres reales de los instrumentos de pista de la ventana Organizar.
Importación de conjuntos de partituras desde otros proyectos
Puede importar conjuntos de partituras desde otros proyectos.
Realice una de las siguientes operaciones:
Seleccione Archivo > Ajustes del proyecto > Importar ajustes del proyecto (o use el comando de teclado correspondiente).
Haga clic en el botón Ajustes de la barra de herramientas Organizar y, a continuación, seleccione “Ajustes de importación”.
Haga clic en la pestaña Navegador del área Multimedia.
Desplácese hasta el archivo del proyecto deseado y selecciónelo.
Haga clic en el botón Importar.
Nota: Si accede a los ajustes desde la ventana Navegador, también tendrá que hacer clic en el botón “Ajustes de importación”, que se mostrará después de hacer clic en el botón Importar.
En la ventana “Ajustes de importación”, seleccione la opción “Conjuntos de partituras” (y anule la selección de los ajustes que no desee importar).
Haga clic en el botón Importar.
Se importarán en el proyecto actual todos los conjuntos de partituras de otro proyecto.