Utilización de los atributos de nota para cambiar notas individuales
Puede utilizar los atributos de nota para ajustar parámetros de visualización diferentes para cada nota, sin tener en cuenta los ajustes existentes en otras ventanas o cajas.
Se pueden ajustar los siguientes atributos de nota:
Forma de la cabeza de la nota y tamaño de la nota
“Posición horizontal”
Cambio en la distancia de las alteraciones
Cambios enarmónicos
Ajustes de interpretación y síncopa, independientes de los ajustes de la caja “Parámetros de visualización”
Dirección de la plica, dirección de la ligadura y barrado, independientes de los ajustes existentes en el estilo de pentagrama utilizado
Visualización como nota independiente, que excluye la nota del cálculo rítmico global del compás
Los atributos de nota se pueden cambiar en la ventana “Atributos nota”, a través del menú Atributos o los respectivos comandos de teclado.
Nota: Asegúrese de que el ajuste “Atributos nota” está seleccionado en el menú “Haga doble clic en una nota para abrirla” de la ventana Logic Pro > Preferencias > Partitura. Por omisión está activado.
Haga doble clic en la cabeza de una nota para abrir la ventana “Atributos nota”.
En la ventana “Atributos nota” solo puede cambiarse una nota cada vez .
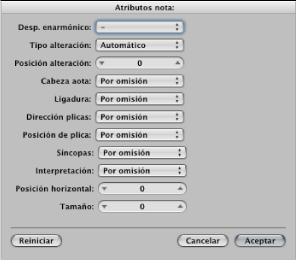
Seleccione una o más notas y, después, el comando adecuado del menú Atributos.
El menú Atributos (y los comandos de teclado correspondiente) permite asignar nuevos atributos a un grupo de notas seleccionadas.
También puede modificar atributos de nota específicos mediante la Caja de componentes y con las herramientas.
Cambio de cabezas de nota
El ajuste por omisión para la cabeza de las notas es el normal (redondas y negras).
Arrastre una cabeza de nota desde la Caja de componentes a la nota pertinente.
Seleccione una cabeza de nota en el menú local “Cabeza nota” de la ventana “Atributos nota”.
Cambio del tamaño de las notas
El tamaño predeterminado de nota se ajusta con el parámetro Tamaño en la ventana “Estilo de pentagrama”.
Arrastre la nota hacia arriba (aumentar) o hacia abajo (disminuir) con la herramienta Redimensionar.
Seleccione un tamaño en el menú local Tamaño de la ventana “Atributos nota”.
Cambio de la posición horizontal de las notas
Puede ajustar la posición horizontal de cada nota por separado.
Arrastre la nota horizontalmente con la herramienta Diseño.
Seleccione un valor del menú local “Posición horizontal” de la ventana “Atributos nota”.
Cambio de la posición de las alteraciones
Este atributo de nota define la desviación del valor de “Distancia alteración/nota”, seleccionado en el panel Diseño de “Ajustes de partitura del proyecto”.
Seleccione un valor del menú local “Posición alteración” de la ventana “Atributos nota”.
Cambio de la visualización de alteraciones
Por omisión, la visualización de las alteraciones depende de la armadura de tonalidad seleccionada.
Seleccione un valor en el menú local “Desp. enarmónico” o “Tipo alteración” (consulte la lista de ajustes más abajo) en la ventana “Atributos nota”.
Seleccione un valor en el menú Atributos > Alteraciones.
Se puede elegir entre las siguientes opciones de visualización:
- “Alteración por omisión”: la representación de las alteraciones depende de la armadura de tonalidad seleccionada.
- Desp. enarmónico: #: convierte Sol bemol a Fa sostenido, o Fa a Mi sostenido, por ejemplo.
- Desp. enarmónico: b: convierte Re sostenido a Mi bemol, o Si a Do bemol, por ejemplo.
- “Bemoles a sostenidos”: parecido a “Cambio enarmónico #”, pero no afecta a las notas que no tienen bemoles (es útil para selección múltiple).
- “Sostenidos a bemoles”: parecido a “Cambio enarmónico b”, pero no afecta a las notas que no tienen sostenidos (es útil para selección múltiple).
- “Forzar alteraciones”: fuerza la visualización de las alteraciones (y los becuadros).
- “Ocultar alteración”: muestra la nota sin alteraciones. (No afecta a la reproducción MIDI.)
- “Alteración guía”: fuerza la visualización de las alteraciones y becuadros entre paréntesis.
Use uno de los siguientes comandos de teclado:
“Alteraciones predeterminadas”
Desp. enarmónico: #
Despl. enarmónico: b
“Bemoles a sostenidos”
“Sostenidos a bemoles”
“Forzar alteraciones”
“Ocultar alteración”
“Alteración guía”
Cambio de la dirección y longitud de la plica
Por omisión, la dirección y longitud de la plica de una nota dependen del ajuste correspondiente en la ventana “Estilo de pentagrama”.
Seleccione un valor del menú local “Dirección plicas” de la ventana “Atributos nota”.
Nota: La longitud de la plica no se puede cambiar en la ventana “Atributos nota”.
Seleccione el icono correspondiente.
- Por omisión: la dirección de la plica se ajusta de acuerdo con el ajuste por omisión del estilo de pentagrama.
- Up: la plica de la nota se fuerza hacia arriba.
- Down: la plica de la nota se fuerza hacia abajo.
- Ocultar: oculta la plica de la nota y su correspondiente ligadura o barra.
- Posición de plica: Por omisión: ajuste predeterminado.
- Posición de plica: Centro: mueve la plica al centro.
- Posición de plica: Lateral: mueve la plica al lateral.
- Posición de plica: Automática: mueve la plica al lateral.
- Extremo de la plica: longitud por omisión: ajuste predeterminado.
- Extremo de la plica: Mover arriba: mueve el extremo de la plica hacia arriba. Dependiendo de la dirección, esto acorta o alarga la plica.
- Extremo de la plica: Mover abajo: como el anterior, pero mueve hacia abajo el extremo de la plica.
Use uno de los siguientes comandos de teclado:
Plicas: por omisión
Plicas: arriba
Plicas: abajo
Plicas: ocultar
Extremo de la plica: longitud por omisión
Extremo de la plica: Mover arriba
Extremo de la plica: Mover abajo
Cambio del barrado de las notas
Por omisión, el barrado de las notas depende del compás seleccionado, del ajuste “Agrup. tiempos” del cuadro diálogo “Valor compás” y del parámetro Barrado del estilo de pentagrama.
Seleccione una de las siguientes opciones en el menú Atributos > Barrados:
- “Barrar las notas seleccionadas”: fuerza el barrado con la nota siguiente.
- “No barrar las notas seleccionadas”: interrumpe el barrado hasta la nota siguiente.
- “Barrado por omisión”: utiliza los ajustes por omisión.
Use uno de los siguientes comandos de teclado:
“Barrar las notas seleccionadas”
“No barrar las notas seleccionadas”
“Barrado por omisión”
Cambio de la asignación de voz o pentagrama
La asignación de voz o pentagrama para el barrado entre pentagramas se puede cambiar en el menú Atributos > Ligaduras. (Consulte Barrado entre pentagramas).
Se puede escoger entre una de las siguientes opciones (requiere un estilo polifónico de pentagrama):
- “Pentagrama por omisión”: según la asignación de voz.
- “Pentagrama por encima de voz”: mueve las notas seleccionadas al pentagrama por encima de la voz asignada.
- “Pentagrama por debajo de voz”: mueve las notas seleccionadas al pentagrama por debajo de la voz asignada.
Cambio de la dirección de las ligaduras
Por omisión la dirección de las ligaduras se ajusta de acuerdo con lo seleccionado en la ventana “Estilo de pentagrama”.
Seleccione un ajuste en el menú Atributos > Ligaduras.
Seleccione una dirección de ligadura en el menú local “Dirección ligadura” de la ventana “Atributos nota”.
Use uno de los siguientes comandos de teclado:
Ligaduras: por omisión
Ligaduras: arriba
Ligaduras: abajo
Cambio en la síncopa de las notas
Por omisión, la síncopa de la notas se ajusta de acuerdo con lo seleccionado en la caja “Parámetros de visualización”.
Seleccione un ajuste en el menú Atributos > Síncopas.
Seleccione un ajuste en el menú local Síncopas de la ventana “Atributos nota”.
Use uno de los siguientes comandos de teclado:
Síncopas por omisión
“Forzar síncopas”
“Anular síncopas”
Cambio de la interpretación de las notas
Por omisión, la interpretación de las notas se corresponde con el ajuste seleccionado en la caja “Parámetros de visualización”.
Seleccione un ajuste en el menú Atributos > Interpretación.
Seleccione un ajuste en el menú local Interpretación de la ventana “Atributos nota”.
Use uno de los siguientes comandos de teclado:
Interpretación por omisión
“Forzar Interpretación”
“Anular Interpretación”
Cambio del estado Independiente de una nota
Por omisión, las notas no se muestran como notas independientes.
Seleccione un ajuste en el menú Atributos > Independiente.
- “Adorno independiente”: la nota se muestra como una nota de adorno aislada (independiente).
- Independientes: la nota se muestra como independiente del contexto rítmico.
- “No independiente”: la nota se muestra dentro del contexto rítmico normal.
Use uno de los siguientes comandos de teclado:
“No independiente”
Independientes
“Adorno independiente”
Cambio del color de una nota
Se pueden asignar colores diferentes a notas individuales, en concordancia con las tres paletas de color.
Seleccione la nota.
Seleccione uno de los 16 colores en el menú Atributos > Colores.
También pueden activarse los modos “Color de velocidad” o “Color de tono” en este menú. Los colores de afinación se pueden asignar diatónica o cromáticamente. Los colores de velocidad se corresponden con determinados rangos de velocidades.
Las 16 opciones de color del menú Atributos, los colores de velocidad y los colores de nota se pueden editar en el panel Color de “Ajustes de partitura del proyecto”. Para obtener más información, consulte Ajustes de Color.
Nota: Al ser atributos de nota, estos ajustes tienen prioridad sobre los ajustes de estilo de pentagrama, pero solo se aplican si el modo de color se configura como Normal en el menú del Editor de partituras Visualización > Colores.
Reiniciar atributos de nota
Pueden reiniciarse todos los atributos de nota a su configuración inicial seleccionando Atributos > “Reiniciar todos los atributos” (o utilizando en comando de teclado “Reiniciar atributos de nota”).
Advertencia: Tenga cuidado al hacer esto: todos los símbolos asociados directamente a las notas (acentos, calderones, símbolos de jazz, etc.) se eliminan cuando se restauran los atributos de nota.