Trabajo con los marcadores Flex
Los marcadores Flex le permiten modificar la temporización del material de audio. Estos marcadores se pueden crear manualmente (como se indica en este apartado) o de forma automática durante el proceso de cuantización de audio (consulte Cuantización de pasajes de audio o MIDI).
Puede crear uno o varios marcadores Flex en un archivo de audio, lo que le permite manipular parte completas o parciales del material. En las siguientes secciones se describen las distintas formas de crear, mover y eliminar marcadores Flex.
Consejo: Puede que la función Zoom de Logic Pro le sea de utilidad para crear, editar y eliminar marcadores Flex.
Creación de marcadores Flex
Puede crear marcadores Flex dentro del cuerpo de un pasaje de audio, ya sea entre marcadores de transitorios existentes o directamente sobre ellos.
Nota: Asegúrese de que la visualización Flex esté activada y de que haya un modo Flex ajustado para la pista. Para obtener más información, consulte Activación de la visualización Flex y Selección de modos Flex.
Haga clic en el área situada en la mitad superior del cuerpo de la onda.
Si hace clic en el área situada sobre o un marcador de transitorios existente, o junto a él (observe el cambio de puntero del ratón), el marcador Flex se creará directamente sobre el marcador de transitorios .
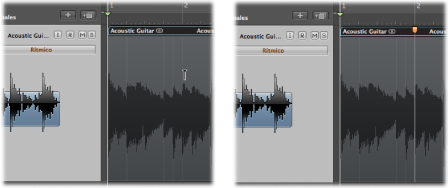
Si hace clic en un área donde no existe ningún marcador de transitorios (observe el cambio de puntero del ratón), el marcador Flex se creará en la posición en la que haya hecho clic.
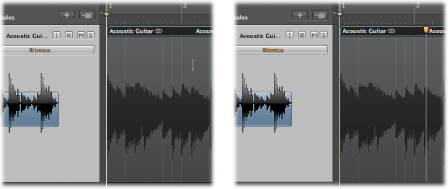
Nota: Puede arrastrar un marcador Flex (y, por lo tanto editar la temporización del material) inmediatamente después de crearlo. Esto modificará la temporización del material de audio entre dicho marcador Flex y los marcadores Flex anterior y siguiente, o la posición inicial y final del pasaje si no hay marcadores antes y después.
También es posible crear varios marcadores Flex en un pasaje de audio.
Haga clic en el área situada en la mitad inferior del cuerpo de la onda.
Se crearán tres marcadores Flex, según el lugar donde haya hecho clic:
Si hace clic en un área situada sobre un marcador de transitorios, o junto a él (observe el cambio de puntero del ratón), se crearán tres marcadores Flex en esas posiciones:
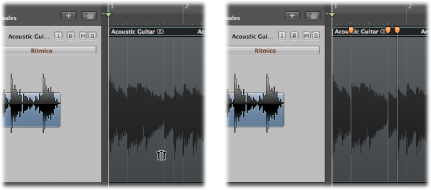
En el marcador de transitorios
En el marcador de transitorios anterior
En el marcador de transitorios siguiente
Si hace clic en un área situada sobre un marcador de transitorios, o junto a él (observe el cambio de puntero del ratón), se crearán tres marcadores Flex en esas posiciones:
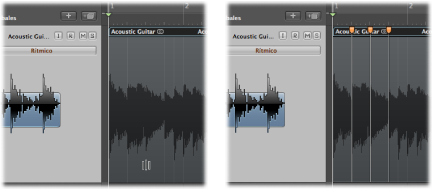
En la posición en la que haya hecho clic
En el marcador de transitorios anterior
En el marcador de transitorios siguiente
Arrastre una selección del pasaje con la herramienta Marquesina y, a continuación, haga clic en ella con la herramienta Puntero.
Si hace clic en la mitad superior del área de selección, se crearán cuatro marcadores Flex en esas posiciones:
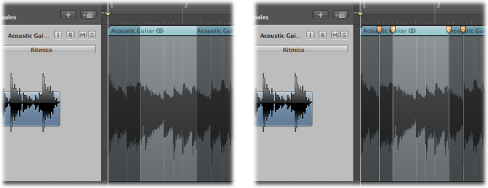
Dos en los bordes de la marquesina
Dos fuera de la selección de marquesina, en las posiciones de los transitorios anterior y siguiente
Si hace clic en la mitad inferior del área de selección, se crearán tres marcadores Flex en esas posiciones:
Uno en la posición en la que haya hecho clic
Dos en los bordes de la marquesina
Desplazamiento de marcadores Flex y alargamiento temporal
El desplazamiento de marcadores Flex producirá un alargamiento temporal del material de audio, pero los resultados dependerán del marcador Flex que se haya movido y del lugar al que se haya movido.
Considere estos dos ejemplos:
- Al mover un marcador Flex hacia la izquierda: El material de audio se comprime temporalmente hasta el marcador Flex anterior, el marcador de tempo anterior o la posición inicial del pasaje. El material de audio se alarga temporalmente hasta el siguiente marcador Flex o el siguiente marcador de tempo (que puede coincidir con la posición final del pasaje).
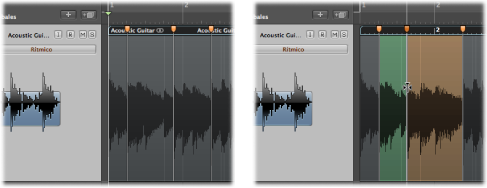
- Al mover un marcador Flex hacia la derecha: El material de audio se alarga temporalmente hasta el marcador Flex anterior, el marcador de tempo anterior o la posición inicial del pasaje. El material de audio se comprime temporalmente hasta el siguiente marcador Flex o el siguiente marcador de tempo (que puede coincidir con la posición final del pasaje).
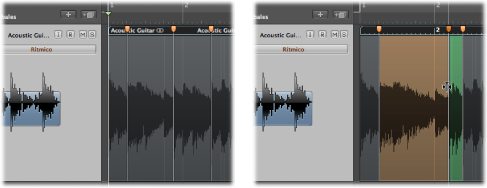
Nota: Puede restaurar un marcador Flex haciendo clic con la tecla Opción pulsada (o haciendo clic en el botón derecho del ratón) en el marcador Flex y seleccionando a continuación “Ajustar a posición neutral” en el menú de función rápida.
Si mueve un marcador Flex hacia la izquierda y dicho marcador atraviesa el marcador Flex anterior, este último se desplazará hacia atrás hasta el marcador de transitorios anterior. Esto le permite ampliar hacia la izquierda el intervalo de edición de tiempo Flex. Este comportamiento se repite si un marcador Flex cruza un marcado de tempo.
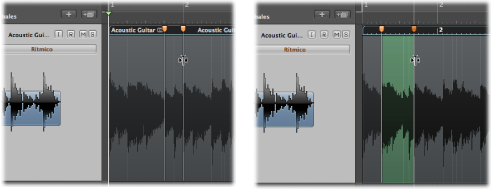
Si mueve un marcador Flex hacia la derecha y dicho marcador atraviesa el siguiente marcador Flex, este último se desplazará hacia delante hasta el siguiente marcador de transitorios. Esto le permite ampliar hacia la derecha el intervalo de edición de tiempo Flex. Este comportamiento se repite si un marcador Flex cruza un marcado de tempo.
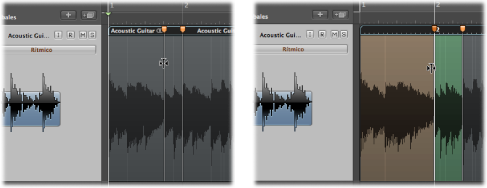
Al mover un marcador Flex, el alargamiento temporal se resalta en verde, naranja o rojo. Si hace clic en un marcador Flex, el área de la onda que se verá afectada por el alargamiento temporal se resalta con el color correspondiente. Estos colores también se utilizan para representar áreas donde se ha editado la temporización, tal y como se indica a continuación:
- Verde: la compresión temporal se muestra con sombras de color verde que se van intensificando cuanto más se comprime la sección del pasaje de audio.
- Naranja: el alargamiento temporal se muestra con sombras de color naranja que se van intensificando cuanto más se alarga la sección del pasaje de audio.
Nota: La compresión temporal o el alargamiento temporal puede dar lugar a una reducción de la calidad de sonido. No obstante, si está seleccionado el modo Segmentando, el audio propiamente dicho nunca se comprime ni se alarga en el tiempo, por lo que se conserva la calidad de sonido.
- Rojo: las secciones de alta velocidad, donde la compresión temporal es igual o superior a 8 (el factor de alargamiento es igual a 0,125), pasan de color verde a rojo y muestran una advertencia.
Desplazamiento de marcadores Flex sin alargamiento temporal
Puede cambiar la posición de un marcador Flex en el pasaje de audio sin cambiar la temporización del material de audio antes o después de dicho marcador.
Con la tecla Opción pulsada, arrastre el marcador Flex.
Al arrastrar un marcador Flex, puede pulsar la tecla Opción para desactivar el alargamiento temporal o soltar la tecla Opción para activarlo.
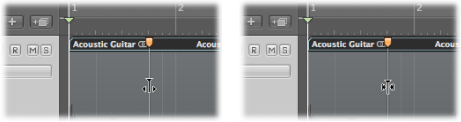
Eliminación de marcadores Flex
Al eliminar un marcador Flex, cualquier alteración temporal que haya tenido lugar en el área que le rodea también se eliminará (y el material de audio se restaurará a su posición original), o se restaurará conforme al desplazamiento de alargamiento temporal del marcador Flex anterior o siguiente.
Existen una serie de métodos que puede utilizar para eliminar uno o varios marcadores Flex, incluidos los marcadores de cuantización.
Haga doble clic en el marcador Flex.
Arrastre el ratón sobre el marcador Flex con la herramienta Borrador.
Importante: Asegúrese de utilizar la herramienta Borrador solamente en el cuerpo de la onda. Al hacer clic en la cabecera del pasaje con la herramienta Borrador, se eliminará todo el pasaje.
Haga clic con la tecla Control pulsada (o haga clic con el botón derecho del ratón) en el marcador Flex y, a continuación, seleccione “Eliminar marcador Flex” en el menú de función rápida.
Arrastre el ratón sobre varios marcadores Flex con la herramienta Borrador.
Importante: Asegúrese de utilizar la herramienta Borrador solamente en el cuerpo de la onda. Al hacer clic en la cabecera del pasaje con la herramienta Borrador, se eliminará todo el pasaje.
Haga clic con la tecla Control pulsada (o haga clic con el botón derecho del ratón) en el fondo del pasaje y, a continuación, seleccione “Eliminar todos los marcadores Flex” en el menú de función rápida.
También existe la posibilidad de eliminar únicamente los marcadores Flex creados manualmente, sin tocar los marcadores de cuantización.
Haga clic con la tecla Control pulsada (o con el botón derecho del ratón) en el fondo del pasaje y, a continuación, seleccione “Eliminar marcadores Flex creados manualmente” en el menú de función rápida.