Trabajo con módulos
En líneas generales, los módulos se dividen en dos categorías:
Instrumentos de software, que responden a mensajes de notas MIDI
Efectos de audio, que no responden a mensajes de notas MIDI
El formato Audio Units también ofrece dos tipos de módulo:
Generadores
Efectos controlados por MIDI
Como su nombre indica, los módulos generadores Audio Units generan señales de audio. Sin embargo, a diferencia de los instrumentos de software, no precisan que se accione un mensaje de notas MIDI.
Los efectos controlados por MIDI Audio Units se pueden controlar a través de MIDI, a diferencia de los módulos de efecto de audio estándar. Consecuentemente, se utilizan de distinto modo.
Inserción, eliminación y reemplazo de módulos
Puede insertar, eliminar y reemplazar módulos.
Haga clic en la ranura de inserción de un canal.
Se mostrará un menú con todos los módulos de efecto disponibles ordenados en distintas categorías.
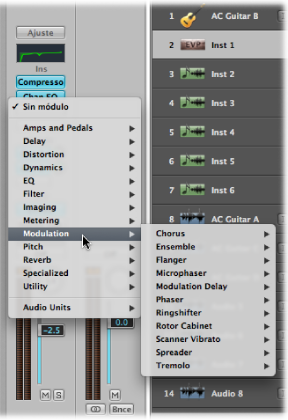
Desplácese por las categorías y seleccione un nombre de módulo haciendo clic en él. Se cargará una versión del módulo que coincida con el formato de entrada de canal seleccionado.
También puede seleccionar una versión mono o mono a estéreo del módulo, haciendo clic en la entrada correspondiente.
Los módulos de efectos de Logic Pro se muestran organizados en varias categorías, como Retardo y Reverberación. También habrá otros submenús disponibles, como Audio Units, si tiene instalados en el sistema módulos en estos formatos.
Haga clic en la ranura de instrumento de un canal de instrumento y, a continuación, seleccione el módulo de instrumento de software, generador Audio Units o efecto controlado por MIDI (nombre y tipo) en el menú de módulos.
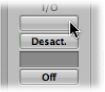
Consejo: Basta con seleccionar un nombre de instrumento para insertar el instrumento en estéreo en un canal de formato estéreo.
La ventana de módulo del instrumento, efecto o generador seleccionado se abrirá automáticamente. Si no desea que la ventana de módulo se abra automáticamente tras la inserción, anule la selección de la preferencia “Abrir ventana de módulo al insertarlo” en el panel Logic Pro > Preferencias > Visualización > Mezclador.

Puede ajustar todos los parámetros del módulo en la ventana de módulo. Para obtener más información, consulte Ajuste de los parámetros de módulo.
Haga clic en la ranura de inserción o instrumento y, a continuación, seleccione “Sin módulo” en el menú.
Haga clic en la ranura de inserción y, a continuación, localice el tipo de módulo adecuado.
Desplazamiento de módulos
Puede utilizar la herramienta Mano para desplazar instrumentos y efectos entre los canales.

Para utilizar la herramienta Mano en los canales de la ventana Organizar, mantenga pulsada la tecla Comando cuando el puntero esté colocado sobre una ranura de inserción o de instrumento. Para utilizar la herramienta Mano en el mezclador, mantenga pulsada la tecla Comando.
Con la herramienta Mano seleccionada, arrastre el nombre del módulo (etiqueta azul) de cualquier ranura de inserción o de instrumento que lo esté utilizando hasta una ranura vacía de destino.

Durante la operación, el destino potencial se resalta con un rectángulo coloreado (ranura vacía) o una línea coloreada (al situar un efecto entre dos ranuras de inserción).
Seleccione la herramienta Mano y, con la tecla Opción pulsada, haga clic y arrastre el nombre del módulo desde cualquier ranura que esté utilizando hasta una ranura vacía de destino.
Seleccione la herramienta Mano y arrastre el nombre del módulo de efectos desde cualquier ranura de inserción que esté utilizando hasta una ranura vacía de destino.
Esta acción intercambia las posiciones de los módulos en las ranuras. Por ejemplo, en un canal que tenga reverberación, chorus y retardo insertados en las ranuras de 1 a 3 respectivamente, al mover el módulo de la ranura 1 hasta la ranura 3, la reverberación se colocará en la ranura 3, y el retardo se desplazará a la ranura 1. Obviamente, al modificar la posición de los efectos cambiará el sonido de la señal en el canal.
Nota: Cuando se utiliza la herramienta Mano para arrastrar módulos entre canales, el módulo existente en el canal de destino es reemplazado, no habrá intercambio.
Seleccione la herramienta Mano y arrastre el nombre del módulo de efectos desde la ranura de inserción que esté utilizando hasta el espacio entre dos ranuras de inserción usadas, y suelte el botón del ratón.
El efecto se insertará en una ranura que se creará entre las dos ranuras usadas. Los efectos que queden por debajo de la nueva ranura se desplazan un lugar hacia abajo.
Nota: Si están en uso las 15 ranuras de inserción, ya no podrá insertar más módulos en el canal, a no ser que reemplace uno de los módulos existentes.
Dónde se pueden usar los distintos tipos de módulos
Tenga en cuenta las siguientes indicaciones a la hora de insertar módulos en los canales:
Los módulos de efecto se pueden insertar en las ranuras de inserción de todos los tipos de canal de audio (audio, instrumentos, auxiliares, salida).
Los instrumentos de software solo se pueden insertar en los canales de instrumento. Estos canales disponen de una ranura de instrumento, justo encima de la ranura de salida, que se usa para insertar instrumentos de software.
Los generadores Audio Units solo se pueden insertar en canales de instrumento.
Los efectos controlados por MIDI Audio Units se insertan en la ranura de instrumento de los canales de instrumentos. La señal de audio que desea procesar se selecciona mediante el menú “Cadena lateral” del módulo.
Uso de Channel EQ
Channel EQ es un efecto de inserción como cualquier otro. En la mayoría de los casos, se usa como el primer efecto en un canal, permitiéndole esculpir el sonido de la señal del canal antes de aplicar otros tipos de efectos.
En canales en los que no se usa la ranura de inserción 1: haga doble clic en el área EQ en la parte superior del canal para insertar Channel EQ en la primera ranura de inserción.
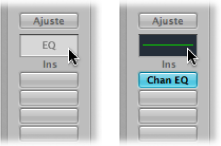
El área EQ cambia a una vista en miniatura de la pantalla de Channel EQ. Las miniaturas proporcionan información general de los ajustes de EQ usados en cada uno de los canales.
En bandas de canales en los que se utiliza la ranura de inserción 1: con la tecla Opción pulsada, haga doble clic en el área EQ para insertar Channel EQ como primer módulo y mover todos los módulos existentes del canal una ranura hacia abajo (y redirigir sus datos de automatización en consecuencia, si procede).
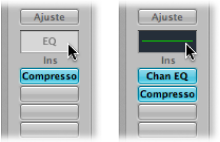
Al hacer doble clic en el área EQ en los canales con una ranura 1 de inserción ocupada, Channel EQ se insertará en la siguiente ranura disponible (sin usar).
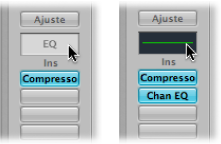
Puede insertar libremente Channel EQ en cualquier ranura de inserción, así como otros módulos. Lo encontrará en la sección EQ del menú de módulos. Observe que solo se muestra como un gráfico en miniatura en el área EQ el primer Channel EQ (el superior).
Encontrará más información sobre los parámetros de Channel EQ en los manuales Instrumentos de Logic Pro y Efectos de Logic Pro.