Aspectos básicos de los canales de la ventana Organizar
Antes de adentrarnos en el uso de los módulos, es preciso entender ciertos conceptos básicos de algunas funciones clave de los canales.
Los canales en la ventana Organizar (y en el Mezclador) se ocupan de las pistas de audio e instrumentos (de software o MIDI) que se muestran en el área Organizar, así como de los canales auxiliares (aux) y de salida. Cada canal representa y controla una pista determinada en la ventana Organizar. En otras palabras, las pistas en la ventana Organizar se envían a canales específicos:
Los canales de audio controlan la reproducción y la grabación de señales de audio en pistas de audio.
Los canales de instrumento le permiten utilizar y controlar instrumentos de software.
Los canales MIDI externos controlan pistas MIDI externas.
Nota: Los canales del Mezclador se generan automáticamente cuando se crean pistas nuevas de audio, instrumento o MIDI externas en la ventana Organizar.
Los canales en la ventana Organizar , que aparecen en la parte inferior del Inspector, muestran el canal de audio o instrumento de la pista seleccionada a la izquierda, y el destino principal (primero) de este canal a la derecha.
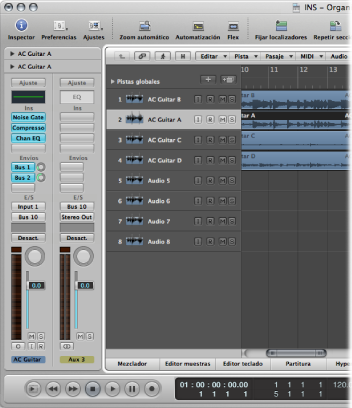
Posibles destinos:
Un canal de salida, que representa las salidas de audio físicas de la interfaz de audio
Un canal auxiliar, que se utiliza para una gran variedad de propósitos de direccionamiento de señales
Por ejemplo, si la ranura de envío 1 del canal izquierdo se dirige al bus 4, se mostrará el cuarto canal auxiliar. Al hacer clic en la ranura de envío 2 en el canal izquierdo (dirigido al bus 7), se actualizará el canal derecho para mostrar el séptimo canal auxiliar. La selección de una salida determinada en la ranura de salida del canal izquierdo mostrará el canal de salida seleccionado a la derecha. Si el canal izquierdo se envía simplemente a un canal de salida, se mostrará el canal de salida por omisión.
La mayoría de las tareas de inserción de módulos, envío de canales y configuración de canales como parte del flujo creativo las llevará a cabo en la ventana Organizar. Debería usar los canales de la ventana Organizar para todas las funciones relacionadas que se describen en este capítulo, en lugar de acceder al mezclador. Para obtener información detallada sobre la forma de trabajar en el Mezclador, consulte el capítulo La mezcla.
A continuación se proporciona una visión general de los principales elementos de los canales de la ventana Organizar:
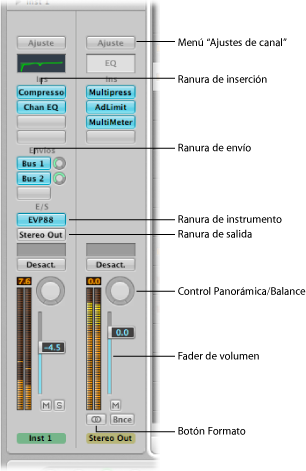
Ajuste del formato de entrada de canal
El formato de entrada de canal determina el estado mono, estéreo o surround del canal. Tenga en cuenta que los canales de instrumento de software y MIDI externos no disponen de un botón de formato.
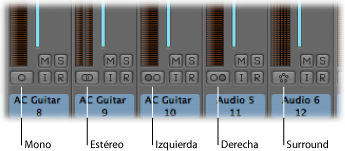
- Mono: un círculo representa un formato de entrada mono. El medidor de nivel muestra una sola columna.
- Estéreo: dos círculos entrelazados representan un formato de entrada estéreo. El medidor de nivel se divide en dos columnas cuando se selecciona un formato de entrada estéreo.
- Left: dos círculos con el izquierdo relleno indican un formato de entrada de canal izquierdo. Cuando se selecciona este formato de entrada, el canal solo reproduce el canal izquierdo de un archivo de audio.
- Right: dos círculos con el derecho relleno indican un formato de entrada de canal derecho. Cuando se selecciona este formato de entrada, el canal solo reproduce el canal derecho de un archivo de audio.
- Surround: cinco círculos indican el formato de entrada de canal surround. El medidor de nivel se divide en varias columnas vinculadas (el número de columnas coincide con el formato surround del proyecto) cuando se selecciona el formato de entrada surround.
El formato de entrada seleccionado para un canal influye en estas dos áreas:
Los módulos mostrados en el canal estarán disponibles como:
Versión mono a mono o mono a estéreo en canales mono
Versión estéreo a estéreo en canales estéreo
Versión surround o multimono en canales surround
El control de panorámica determina la posición de la señal del canal en el campo estéreo:
En los canales mono (incluidos los canales de formato de entrada izquierdo y derecho), el control de panorámica determina la posición izquierda/derecha de la señal.
En los canales estéreo, el control de panorámica determina el balance entre las señales de los canales izquierdo y derecho.
Nota: Para acceder al panoramizador surround, primero debe ajustar el formato de salida de canal en Surround mediante el menú Salida del canal.
Mantenga pulsado el botón del ratón directamente debajo del medidor de nivel del canal y seleccione el formato de entrada en el menú que aparece.
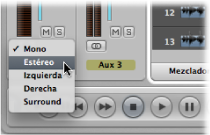
Consejo: En un canal estéreo o mono, haga simplemente clic en el botón para cambiar entre mono y estéreo.
Ajuste del nivel de volumen y de la posición de panorámica/balance de un canal
Puede ajustar el nivel de volumen y la posición de panorámica/balance de un canal.
Arrastre el fader de volumen del canal arriba o abajo.
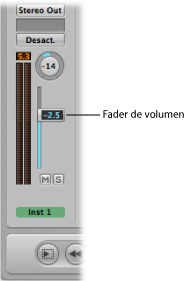
El nivel máximo es de +6 dB. Para restablecer la posición del fader de volumen en 0 dB (90), haga clic en él con la tecla Opción pulsada.
Arrastre el control arriba o abajo, o a izquierda o derecha.
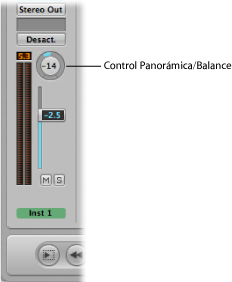
Con la tecla Opción pulsada, haga clic en el control de panorámica o balance para devolverlo a la posición central (0).
Cuando la salida de un canal está ajustada a Surround, el potenciómetro de panorámica o balance se sustituye por un panoramizador surround. Puede encontrar más detalles sobre el uso de canales y efectos surround, y sobre el balance surround, en Trabajo con surround.
Manejo de los efectos mono, estéreo y surround
Puede insertar en los canales instancias de efectos mono, estéreo o surround.
Solo se pueden insertar versiones del módulo que coincidan con el formato de entrada de canal (versiones mono a mono o mono a estéreo en canales de formato de entrada mono, por ejemplo).
Con la tecla Opción pulsada, haga clic en la ranura de inserción de un canal.
El menú Módulo mostrará todos los formatos que puede ofrecer el módulo, en lugar de limitarse al formato coincidente. Se realizará automáticamente cualquier mezcla de reducción o ampliación que sea necesaria.