Surround MultiMeter
La versión surround de MultiMeter está diseñada específicamente para el análisis y la medición de archivos surround multicanal. Puede ver los resultados de Analyzer, los de Goniometer o bien los de Correlation Meter en la zona de visualización principal. Utilice los controles de la parte izquierda de la interfaz para cambiar la visualización y ajustar otros parámetros de MultiMeter. El medidor “(Peak/RMS) Level Meter” aparece a la derecha.
Aunque puede insertar Surround MultiMeter directamente en cualquier banda de canal, es más habitual utilizarlo en la banda del canal maestro de la aplicación huésped (cuando está trabajando en la mezcla surround).
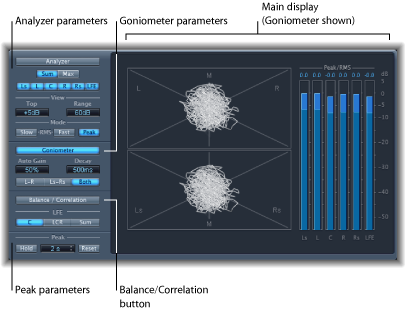
Uso de Analyzer de Surround MultiMeter
En modo Analyzer, la pantalla principal de MultiMeter muestra el espectro de frecuencias de la señal de entrada como 31 bandas de frecuencia independientes. Cada banda de frecuencia representa un tercio de octava. Los parámetros de Analyzer se utilizan para activar el modo Analyzer y para personalizar la manera en que la señal entrante se muestra en la pantalla principal.
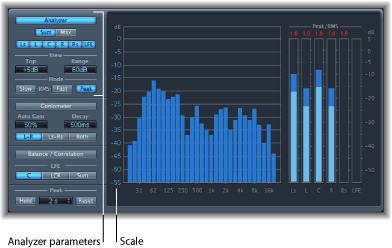
- Botones de modo: determinan cómo se visualizan los niveles. Puede elegir entre las características Peak, Slow RMS o Fast RMS.
Los dos modos RMS muestran el promedio de señal efectiva y proporcionan una visión general representativa de los niveles de volumen percibidos.
El modo Peak muestra los picos de nivel con precisión.
Uso de Goniometer de Surround MultiMeter
Goniometer le ayuda a juzgar la coherencia de la imagen estéreo y a determinar las diferencias de fase entre los canales izquierdo y derecho. Es fácil identificar los problemas de fase como cancelaciones de traza en la línea central (M—mid/mono).
El concepto del goniómetro surgió con el nacimiento de los primeros osciloscopios de dos canales. Para usar esos dispositivos como goniómetros, los usuarios conectaban los canales estéreo izquierdo y derecho a las entradas X e Y, al tiempo que rotaban la visualización 45° para producir una visualización útil de la fase estéreo de la señal. La traza de la señal se funde lentamente a negro imitando el brillo retro de los tubos que se encuentran en los goniómetros antiguos, al tiempo que mejoran la facilidad de lectura de la pantalla.
Dado que Goniometer de Surround MultiMeter maneja señales multicanal, la pantalla se divide en varios segmentos, tal como puede apreciarse en la imagen. Cada segmento indica una posición de altavoz. Cuando el panoramizador surround se coloca en una banda de canal, el indicador cambia de manera correspondiente. Este indicador señala no solo la coherencia entre el canal izquierdo y derecho, sino también la coherencia entre la zona frontal y la posterior.
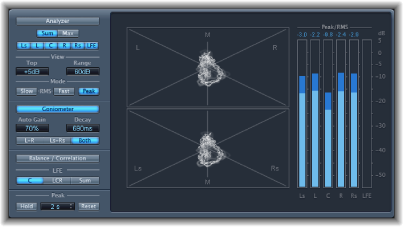
- Campo “Auto Gain”: ajusta la cantidad de compensación de visualización para los niveles de entrada bajos. Puede ajustar Auto Gain en incrementos de 10%, o bien desactivarlo.
Nota: Para evitar confusiones con el parámetro “Auto Gain” de otros efectos y procesadores (como los compresores), “Auto Gain” solo se emplea como parámetro de visualización en los medidores. Aumenta los niveles de visualización para mejorar la legibilidad. No cambia los niveles de audio reales.
- Botones L–R, Ls–Rs y Both: determinan qué pares de canales se muestran en la pantalla principal. Al usar Surround Multimeter en configuraciones con exactamente dos pares de canales (configuraciones de 4, 5.1 y 6.1), Goniometer puede mostrar ambos pares si se selecciona Both. Un par (para L-R) aparece en la mitad superior de la pantalla gráfica, y otro (para Ls-Rs) se muestra en la mitad inferior.
Uso de Level Meter de Surround MultiMeter
Level Meter muestra el nivel de señal actual en una escala logarítmica de decibelios. El nivel de la señal para cada canal se representa con una barra azul.
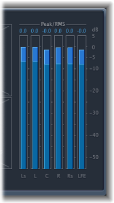
Los niveles RMS y Peak se muestran de forma simultánea: los niveles RMS como barras de color azul oscuro y los niveles Peak como barras de color azul claro. Cuando el nivel excede 0 dB, la porción de la barra por encima de la marca 0 dB se vuelve roja.
Los valores pico actuales se muestran en formato numérico (en incrementos de dB) encima de Level Meter. Haga clic en la pantalla para restaurar los valores pico.
Uso de los parámetros Balance/Correlation de Surround MultiMeter
El medidor Correlation de Surround MultiMeter mide el balance o posición sonora entre todas las señales entrantes. Las señales estrechamente correlacionadas se muestran como marcadores nítidos, y las señales con una correlación menos estrecha se indican mediante una zona difuminada. Active el botón Balance/Correlation de Surround MultiMeter para ver el medidor de correlación en la pantalla principal.
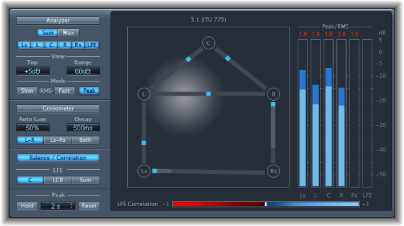
En función del formato surround elegido, se muestran varios puntos que indican las posiciones de los altavoces (L, R, C, Ls y Rs en una configuración 5.1 pueden verse en la imagen). Estos puntos están conectados mediante líneas. La posición central de cada línea de conexión se indica mediante un marcador azul.
Una bola gris indica la posición sonora o campo surround. Al mover el panoramizador surround de la banda de canal, la bola de Correlation Meter sigue sus movimientos. Los marcadores azules también se mueven en tiempo real, y unas líneas grises sombreadas indican la divergencia desde las posiciones centradas en cada una de las líneas de conexión.
El medidor Correlation Meter del canal LFE se muestra en la parte inferior de la pantalla principal. La zona horizontal en torno al indicador de correlación blanco señala las desviaciones de correlación de fase en tiempo real. Se muestran las desviaciones en ambas direcciones. Una línea roja vertical a la izquierda del indicador de correlación muestra el valor máximo de desviación de fase negativa. Puede reiniciar esta línea haciendo clic sobre ella durante la reproducción.
Los valores de la escala de LFE Correlation Meter indican lo siguiente:
Un valor de correlación de +1 indica que la señal está equilibrada.
Los valores de correlación en la zona azul (entre +1 y la posición intermedia) indican que la señal es compatible con mono.
La posición central indica la máxima cantidad permitida de divergencia entre canales.
Cuando el medidor de correlación se desplaza a la zona roja, a la izquierda de la posición central, existe material fuera de balance.
Parámetros Peak de Surround Multimeter
Surround MultiMeter ofrece los siguientes parámetros Peak:
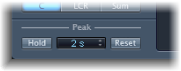
- Botón Hold: activa el bloqueo de picos para todas las herramientas de medición de Surround Multimeter, de la manera siguiente:
- Analyzer: un pequeño segmento amarillo sobre cada barra de nivel indica el nivel de pico más reciente.
- Goniometer: todos los píxeles iluminados se mantienen durante un bloqueo de picos.
- Level Meter: un pequeño segmento amarillo sobre cada barra de nivel indica el nivel de pico más reciente.
- Medidor Balance/Correlation: la zona horizontal en torno al indicador de correlación blanco indica las desviaciones de correlación de fase en tiempo real en ambas direcciones.
Nota: Este medidor debe abrirse manualmente haciendo clic en el botón “Balance/Correlation”.