Creating Tracks Only
The commands and methods discussed in this section only create new tracks. The current (selected track) channel strip is used as the target for the new track.
Creating a Track with the Same Channel Strip Assignment
There may be situations in which you want to have multiple copies of a track that address the same Mixer channel strip.
For example, you may want to create multiple tracks that address a software instrument, such as the EXS24 mkII, with a drum kit loaded. Each track can contain MIDI regions that trigger individual drum sounds (kick, snare, hi-hat, and so on). Having a separate track for each sound allows you to independently mute or solo sounds in the kit.
Tip: Use a multi-output version of the EXS24 mkII if you want to individually process each sound in the drum kit with different effects.
Select the track you want to copy.
Do one of the following:
Choose Track > New with Same Channel Strip/Instrument (or use the corresponding key command) to create a new track below the selected track.
Option-click the Duplicate Track button above the track list in the Arrange area.
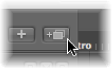
When Option-clicked, the button performs the New Track with Same Channel Strip/Instrument function.
Use the Append Track to Track List key command to create a new track at the bottom of the track list.
Creating a Track with the Next Channel Assignment
The Track > New with Next MIDI Channel command (which has a corresponding key command) creates a new track below the selected track, and assigns the next instrument or MIDI channel to it. If the MIDI channel of the currently selected track channel is 16, the first channel is reused.
This command is dimmed if audio tracks (or tracks that don’t provide a MIDI channel parameter, such as those assigned to aux channel strips) are selected.
Creating a Track with the Next Channel Strip/MIDI Channel
The Track > New with Next Channel Strip/Instrument command (which has a corresponding key command) can either create a new track, or a new track and a new channel strip. The behavior of the command is dependent on the selected track type:
If the selected track is an audio or software instrument track, the command creates a new track below the selected track, and assigns the next channel strip to it. If no next channel strip exists, one is created automatically.
If the selected track is a MIDI track, the command behaves exactly as Track > New with Next MIDI Channel. A new track is created, and assigned to the next MIDI channel.
Copying Tracks and Moving Regions
Hold down the Option key when moving a track vertically (click-drag the track number) to create a copy of the track at the destination position. All selected regions on the source track are moved to the new track.
Note: If you hold down the Option key before grabbing the track number, no further regions on the track are selected. If no regions were selected in the first place, an empty track (assigned to the same channel strip as the original track) is created at the destination position.
If the Cycle function is turned on, all regions within the cycle are moved from the old track to the new track. The musical result is unchanged, as the new track is a copy, and therefore inherits the channel strip output setting of the source track.
In other words, only one channel strip is used for multiple tracks. This allows you to double-track parts to thicken them up. It also makes tasks such as creating unison voicings (an octave apart) simple and quick for software or MIDI instrument tracks.
To do this, Option-drag the regions on the destination track to replicate/restore them on the source track.
Note: Altering the level (or other parameters) of the channel strip, regardless of which track is selected, affects all tracks routed to the channel strip.
Creating Tracks for Overlapping Regions
The Track > New for Overlapped Regions function creates new tracks for wholly or partly overlapped regions. The regions are redistributed across the newly created tracks. The number of new tracks is equal to the number of overlaps. All tracks use the same channel strip assignment as the original track.
As above, only one channel strip is used for all tracks.
Creating Tracks for Selected Regions
The Track > New for Selected Regions function creates a new track for the selected regions on a track. The selected regions are moved to the new track, and removed from the source track. All new tracks use the same channel strip assignment as the original track.
If you use this command when multiple regions are selected across several tracks, a new track is created for each source track. For example:
Two regions are selected on track a, one region is selected on track b, four regions are selected on track c.
Following use of the command, the two regions on track a are moved to the newly created track a copy, the region on track b is moved to b copy, and the four regions of track c to c copy.
If you want to create individual tracks for the two track a regions (now on track a copy), simply select the a copy track, which will automatically select all regions on the track, and repeat the command.