Naming Markers
Newly created markers are automatically named “Marker ##” (unless derived from regions, as described above). The “##” indicates a numerical value that reflects the order of appearance of the markers along the Bar ruler (resulting in “Marker 1,” “Marker 2,” and so on). The allocated number is dependent on the actual order of all markers in the project, including markers that have been renamed.
Automatically assigned names can be changed directly in the Bar ruler, Marker track, Marker List, or in the Marker Text window.
The length of the name displayed in the Marker track, Bar ruler, and Marker List depends on available screen space, or the position of the following marker.
If you want to edit a marker name when creating it, hold Control-Option-Command while clicking the desired Marker track position. A text field opens, allowing you to type the new name. Press Return to complete the naming operation. You can also Control-Shift-Command-double-click the Bar ruler (if the Marker track isn’t visible).
Do one of the following:
Choose Options > Marker > Rename Marker (or use the corresponding key command, default assignment: Command-Return).
Option-double-click the marker.
Type the marker name in the text field.
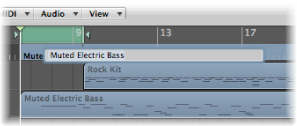
Do one of the following:
Choose Options > Marker > Rename Marker (or use the corresponding key command, default assignment: Command-Return).
Select the Text tool, then click a marker.
Double-click the marker.
Type the marker name in the text field.
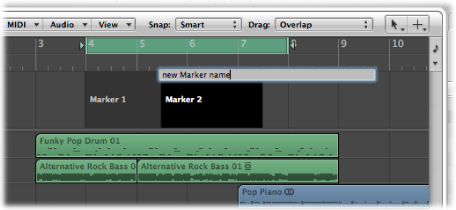
Do one of the following:
Select the marker name and click the Marker Text Edit button.
Select the marker name and double-click in the Marker Text area.
Double-click the marker in the Marker Name column.
Type the new marker name in the Marker Text area.
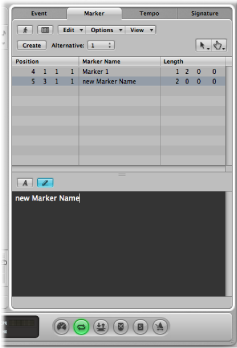
Open the marker in the Marker Text window.
Do one of the following:
Click the Marker Text Edit button.
Double-click in the Marker Text area.
Type the new marker name in the Marker Text area.
The first paragraph in the window is used as the marker name.
Note: If you use Return to create paragraphs in the Marker Text window or area, the first paragraph of the text is displayed in a separate title line (of the marker) in the Marker track.
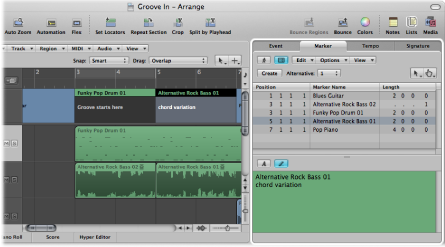
Unlike the marker display in the Bar ruler, all text below the first paragraph is also displayed in the Marker track, depending on available space. (You might want to change the height of the Marker track to view all text.) This can be used for musical or technical notes, for example. In this scenario, the marker color is only shown in the title line, with the remaining text displayed white on gray.