Using Logic Pro Interface Elements
You can access all of the buttons, switches, sliders, and menus in the Logic Pro interface using the mouse and computer keyboard.
Checkboxes and Buttons
Checkboxes are square boxes that are selected when you click them, in order to activate an option (or function). Click the checkbox a second time to turn it off, and deactivate the option.
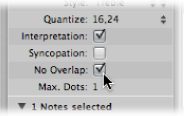
Some buttons behave in a similar fashion, in that the function they represent is temporarily enabled (while the button is clicked, and usually illuminated).
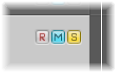
A second click on the button disables the function. Examples of these types of buttons include the Mute and Solo buttons.
A different type of checkbox is the round radio button. A number of grouped buttons (each representing a different option) are available, and you need to select one of them. They differ from checkboxes and other button types in that only one of them can be activated at any given time. A good example are the Type radio buttons in the New Tracks dialog.
Pull-Down and Pop-Up Menus
Pull-down menus open when you click the menu name. Pop-up menus open when you click certain input fields or buttons.
In some menus, an arrow is shown beside one or more items, indicating a submenu. To choose an item from a submenu, move the mouse in the direction of the arrow, and then move vertically over the desired item. Click to activate the chosen command or setting.
If you want to select an item that is outside the visible section of the menu, move the mouse over the arrow at the top or bottom edge of the menu. The menu will scroll.
Shortcut Menus
Shortcut menus (also called contextual menus) are accessed by Control-clicking or right-clicking in different areas of various Logic Pro windows. These offer a number of selection, editing, and other area-specific commands, providing quick access to commonly used functions.
Note: Right-click functionality is dependent on the Right Mouse Button: Opens Shortcut Menu option being chosen in the Logic Pro > Preferences > General > Editing pane.