Working in the Editing Area
You can open the following editing areas directly in the Arrange window by clicking the corresponding button at the bottom of the window.
Mixer
Sample Editor
Piano Roll Editor
Score Editor
Hyper Editor
Introducing the Mixer
The Mixer is where you mix your project. Each track is played back through a channel strip. You can adjust the level and pan position of a channel strip, add effects, mute and solo tracks, and send the output of a channel strip to other channel strip types, such as output and auxiliary channel strips.
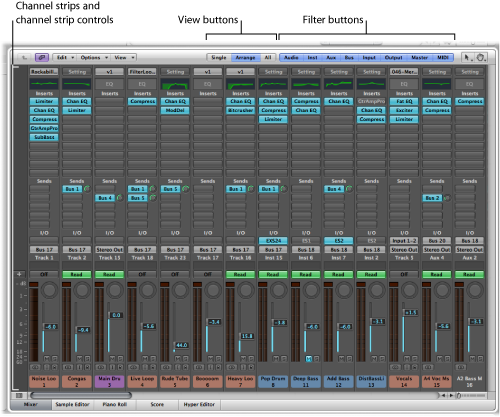
- Channel strips: Use to process audio or MIDI information that is routed from arrange tracks.
- Channel strip controls: Use to adjust the level and other aspects of the audio signal played through the channel strip.
- View buttons: Use to switch the Mixer between Single, Arrange, and All views, limiting the Mixer view to channel strips required for the task at hand.
- Filter buttons: Use to filter the display of specific channel strip types.
Full details can be found in the Mixing chapter.
Introducing the Sample Editor
The Sample Editor displays the contents of audio files as waveform graphics. You can use the Sample Editor to precisely edit audio files (and regions). The Sample Editor also features a number of useful destructive processing tools. These allow you to time stretch and pitch shift audio, change sample rates, extract MIDI grooves from the audio, and even quantize audio.
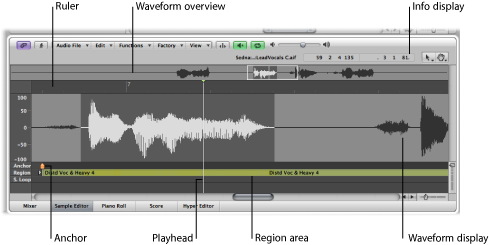
- Ruler: Indicates the position and length of the region selected in the Arrange area, or in the Audio Bin.
- Info display: Displays the start point and length of the selected area.
- Waveform overview: Displays a miniature view of the entire audio waveform.
- Waveform display: Provides a detailed view of the waveform area selected in the waveform overview.
- Playhead: Reflects the current playback position.
- Anchor: Indicates the absolute start point of the audio file.
- Region area: Edit this beam to adjust the region length.
Full details can be found in Editing Audio in the Sample Editor.
Introducing the Piano Roll Editor
The Piano Roll Editor displays MIDI notes as beams on a grid. The piano keyboard to the left is aligned with the note pitches represented by each beam. Note length is indicated by the relative length of each beam. Note position is displayed from left to right—a ruler and vertical grid lines make it easy to see where notes begin and end. Note velocity (how hard a note is struck, and usually how loud) is indicated by color.
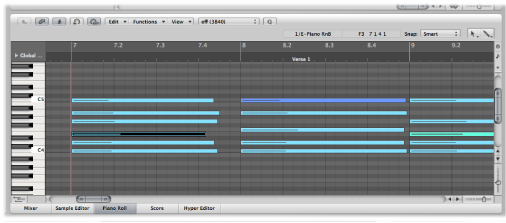
Full details can be found in Editing MIDI Events in the Piano Roll Editor.
Introducing the Score Editor
The Score Editor uses traditional music notation to display the MIDI note events (plus pedal and other event types) of MIDI regions. You can insert and edit MIDI note events in staffs, and use musical symbols to clarify their meaning in this editor. Text, such as lyrics, titles, and comments, can also be integrated into the score. The Print function allows you to print complete scores, with staff numbers only limited by the paper size.
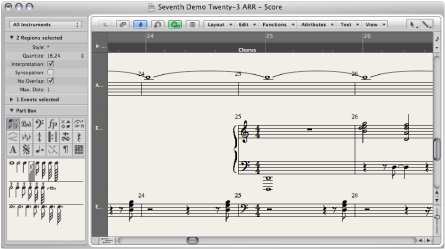
Details on using the Score Editor can be found in Working with Notation.
Introducing the Hyper Editor
The Hyper Editor displays MIDI note or controller events as vertical beams, placed along a user-defined time grid. This makes the Hyper Editor the ideal place to:
Add or edit controller data, such as note velocities. It makes some editing tasks—such as data scaling—much faster.
Quickly create and edit MIDI drum parts.
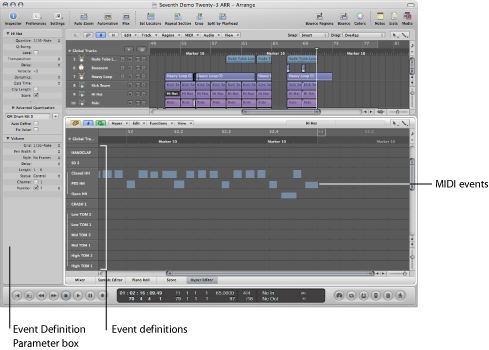
- Event definition: Each horizontal row (or lane) provides an event definition, which determines the type of event displayed or affected. When you select a row in the name column, its event definition is shown in the Inspector’s Event Definition Parameter box.
- MIDI events: Each MIDI event is represented by a vertical beam, aligned with a particular time position. The value of the controller, or velocity of the note, is indicated by the height of the beam. Taller beams indicate higher values.
Full details can be found in Editing MIDI in the Hyper Editor.