Backing Up and Sharing Projects
Project folders help you to keep track of your work: they ensure that all files related to a project are neatly saved in one location. This makes it easy to back up your projects and enables easy transfer between computers. This avoids problems such as missing instruments, audio files, or samples that you need to search for, or reconstruct, in the studio.
The File > Save as Project function allows you to save a project with all associated files. These are collectively known as the project assets.
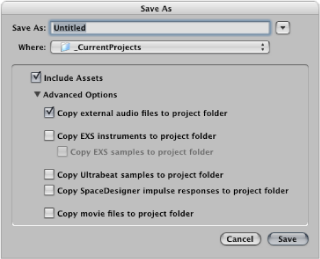
Selecting the Include Assets checkbox in the Save As dialog will include the file types chosen in the Advanced Options.
The Advanced Options checkboxes determine how files imported from external locations (locations outside the project folder) should be handled.
They either:
Stay where they are (if the respective “Copy” checkbox is deselected).
Are copied into the project folder (if the “Copy” checkbox is selected).
Select the “Copy external audio files to project folder” checkbox to create copies of these files in your project folder.
Select the “Copy EXS instruments to project folder” and “Copy EXS samples to project folder” checkboxes to do just that. If you deselect the “Copy EXS samples to project folder” option, only EXS instrument files are copied to the project folder when saving, not the samples associated with the EXS instrument files.
Select the “Copy Ultrabeat samples to project folder” and “Copy SpaceDesigner impulse responses to project folder” checkboxes to create copies of these files in the project folder.
Select the “Copy movie files to project folder” checkbox if you want to copy the QuickTime movie used in the project.
Files are only copied into the project folder when the project is saved.
Once saved, the project is “safe,” allowing you to move or copy the entire project folder without losing any references that point to files within the folder.
Choose File > Save As.
Choose File > Project Settings > Assets (or use the Open Assets Project Settings key command).
Click the Settings button in the Arrange toolbar, then choose Assets from the menu.