Sharing Logic Pro Data over a Network
Logic Pro allows you to share or back up your data over a network, making it easier to collaborate on projects with other Logic Pro users. This can be:
Via a local network—using Bonjour
Over the Internet—using MobileMe (requires a MobileMe account)
You can share and back up the following data types:
Plug-in settings
Channel strip settings
Key command sets
Note: Due to potential licensing issues with sample libraries, you cannot share EXS instruments, Ultrabeat, or Space Designer settings.
Setting Sharing Preferences
You use the Sharing preferences to define which settings you want to share, and to back up your data on MobileMe.
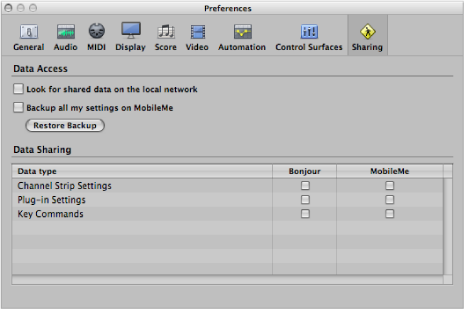
Choose Logic Pro > Preferences > Sharing.
Click the Preferences button in the Arrange toolbar, then choose Sharing from the menu.
Click the Action menu at the bottom of the Library and choose Sharing Preferences.
Sharing is essentially broken down into two tasks:
- Data Access: Browse your, or other user, data on a local network or a MobileMe account.
- Data Sharing: Share your data over a local network or via a MobileMe account.
You can access data shared on a MobileMe account even when the user who provided the data is not online.
When data is shared over a local network, the user who provided the data—or more accurately, the computer (user account) that the shared data originated from—must be online.
Select the appropriate checkboxes in the Bonjour or MobileMe column.
- Bonjour column: All settings of the enabled type in the corresponding ~/Library/Application Support/Logic folders are shared.
- MobileMe column: All settings of the enabled type on your personal iDisk in /Public/MusicAudioData are shared.
Note: Your MobileMe URL can be accessed through a web browser, if you want to browse outside of Logic Pro. Typically, this address will take the following form: http://idisk.mac.com/MOBILEMEUSERNAME/Public/MusicAudioData
Select the “Look for shared data on the local network” checkbox.
This will automatically search the local network for the ~/Library/Application Support/Logic folders of all networked computers.
Select the “Backup all my settings on MobileMe” checkbox.
This creates a copy of all of your settings data on MobileMe, as a personal backup solution.
Note: The sharing master can be different from the one used for backups. For example, you may have a studio computer that is the master for backups, and also use a MacBook to share (and edit) data while on the road.
Backup (and sharing) via MobileMe uses a simple and straightforward push/pull concept: data being backed up (or shared) always overwrites the data that exists on the MobileMe account.
When you back up to MobileMe for the first time, the computer being used becomes the master of the MobileMe content.
When you try to back up/share data from another computer, a warning dialog explains that only the master computer can “push” data. This dialog includes an option to make the current computer the new master.
When you deselect the “Backup all my settings on MobileMe” preference on the master computer, all backup data is removed from MobileMe and the “master” is set as undefined.
Click the Restore Backup button.
A confirmation dialog opens.
Click the Restore button to replace your existing settings and key commands with the MobileMe backup.
Note: If the Restore process is interrupted for some reason (network problems), the pre-restore data is retained, ensuring that you don’t wipe out all of your settings, or end up with a partially restored collection. The same behavior occurs when one of the folders on the MobileMe account is empty.
Sharing Settings Data in the Library
When you share plug-in settings or channel strip settings by selecting the appropriate Sharing preferences checkboxes, additional indicators are displayed in the Library tab, to the left of folder and setting file icons:
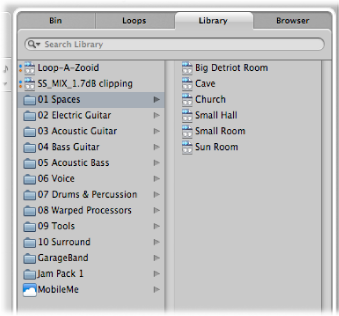
MobileMe sharing is indicated by a blue dot.
Bonjour sharing is indicated by a red dot.
By default, all items of the matching data type (plug-in or channel strip settings) are marked as shared.
Control-click individual settings or folders, and turn on or off the Share via MobileMe and Share via Bonjour options as applicable.
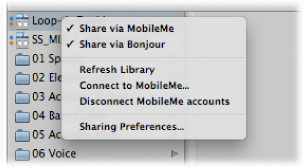
Note: When the sharing status of a folder is turned on or off for either Bonjour or MobileMe, all items in the folder are switched to the same state.
Settings shared by other users appear as follows in the Library:
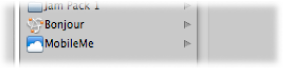
- Bonjour folder: Shows all shared settings on the local network.
- MobileMe folder: Shows all settings of MobileMe accounts you are connected to.
Choose Connect to MobileMe in the Action menu of the Library.
Do the following in the Connect to MobileMe dialog:
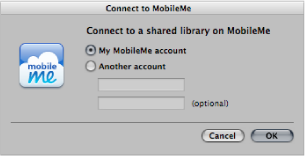
Select the MobileMe account you want to connect to.
You have the choice of your own account (this accesses the backup folder) or another account (which accesses the Public folder).
Input the name of the MobileMe account.
Tip: You can access your own public MobileMe folder by choosing another account, and typing in your own username.
Click OK when you are done.
Note: Data accessed through MobileMe is downloaded in an on-demand fashion, and is only stored (on the local hard disk) if you decide to do so. This is similar to settings that exist in a project, but are not saved as files on the hard disk.
Choose “Disconnect MobileMe accounts” in the Action menu of the Library.
This allows you to connect to another account, or to perform a local refresh or other operation, without impacting the MobileMe data.
Choose Refresh Library in the Action menu of the Library.
This refreshes both the local library and the MobileMe accounts you are connected to.