Creating Apple Loops in Logic Pro
When you save a region as an Apple Loops file in Logic Pro, the region is added to the loop library and appears in the Loop Browser, allowing it to be used in other projects. The tempo information of the project is used to tag the transients of user-created Apple Loops. This function works best if your audio files match the project tempo as precisely as possible.
Note: User-created Apple Loops behave exactly like the Apple Loops that come with Logic Pro, GarageBand, and Jam Packs. They follow the project tempo and match the project key (as defined by the initial key signature). Apple Loops will also follow any chord transpositions in the Chord track. For further information, see Using Global Tracks with Apple Loops.
Do one of the following:
Select an audio or software instrument region in the Arrange area, and choose Region > Add to Apple Loops Library in the local Arrange menu (or use the Add Region to Apple Loops Library key command).
Drag an audio or software instrument region into the Loop Browser.
In the Add Region to Apple Loops Library dialog that appears:
Type in a name for the loop and choose the scale, genre, instrument category, instrument name, and appropriate mood descriptions to simplify searches.
Set the file type, which can be One-shot or Looped. If the length of the audio file is not precisely trimmed to contain a number of whole bars, One-shot is selected automatically, and the file type buttons are dimmed (and inaccessible).
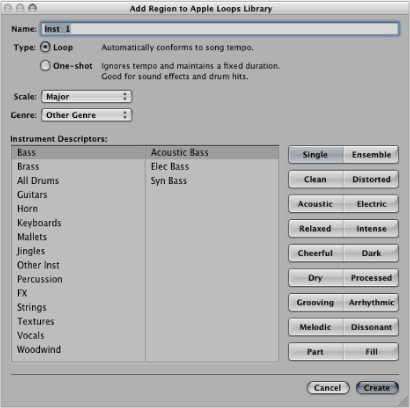
Note: One-shots do not follow the project tempo and key. This is useful if you want to add discrete, nonmusical sounds (such as sound effects) to the loop library. It would generally not be desirable to have such sounds affected by the tempo and key properties of the project. These types of loops still contain metadata tags, allowing easy searching and categorization in the Loop Browser.
Click Create.
The loop is added to the Loop Browser. It will be stored in ~/Library/Audio/Apple Loops/User Loops/SingleFiles. You can find it by using the category buttons, menus, or by typing the (whole or partial) name in the search field. If you drag the loop into the Arrange area, the Apple Loops symbol is shown beside the filename.
Because one-shots are handled like normal audio files, the usual stereo or mono region symbol is shown alongside the filename (rather than the Apple Loops symbol).
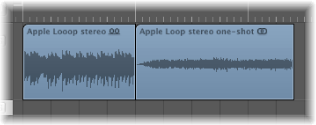
Adjusting the Project Tempo to an Audio file
You can also adjust the project tempo to the file length. Logic Pro offers an automatic function that matches the length of an audio region with the intended musical length. The length of the region remains constant, but the sequencer tempo is varied automatically, with the region playing back at the intended length. For full details, see Setting the Project Tempo to Match an Audio Region.
Re-creating Effects in Software Instrument Apple Loops
If you create a Software Instrument Apple Loops (SIAL) from a region on a software instrument track that uses sends to bus effects, and then drag the saved loop to another (empty) instrument track, the new loop will sound different from the original source region. This happens because the effects sends in the original track are not saved with the loop.
Logic Pro does not automatically assign effects to busses, because doing so would potentially interfere with bus configurations that you’ve already set up in your project. Effects that are inserted directly into the software instrument channel strip will, however, be automatically recalled when the loop is dragged into the Arrange area from the Loop Browser.
You can use one of the following options to ensure that loops created from software instrument regions will sound the same as the original regions:
Drag your SIAL (the original of which was assigned to bus sends) to an audio track instead of an instrument track. When you create a software instrument loop, the audio file that is rendered will include any bus processing. This will sound identical to the original.
When creating a loop from a software instrument region, you should directly insert all effects needed to reproduce the desired sound into the instrument’s channel strip. This will allow all sound elements to be faithfully re-created when you add the loop to an instrument track.
When using SIALs on an unassigned channel strip, manually set up the sends and bus effects needed to reproduce the sound of the original region.
Reindexing the Apple Loops User Library
There may be occasions when you need to reindex your Apple Loops user library—after you move loops from the User Loops folder to another hard disk, for example.
Control-click (or right-click) the Loop Browser’s search results area, then choose Reindex Apple Loops User Library from the shortcut menu.